
时间:2021-03-19 15:27:46 来源:www.win10xitong.com 作者:win10
有一些网友来告诉小编说win10笔记本wlan打不开的情况今天他突然就出现了,这个对于那些比较熟悉win10系统的网友处理起来很简单,但是不太熟悉电脑的网友面对win10笔记本wlan打不开问题就很难受了。那能不能自己就处理这个win10笔记本wlan打不开的问题呢?小编先给大伙说说简单的措施:1、在笔记本键盘上找一下无线开关,下所示,F5就是无线开关按钮,按下“FN+F5”一般就可以启用无线了,当然有的笔记本的无线开关在其他按钮上,例如在f7上;2、点击右下角的网络图标,在弹出的界面中,可以通过点击飞行模式按钮开关,来关闭飞行模式。下所示就很容易的把这个问题处理掉了。接下去就就是非常详细的讲解win10笔记本wlan打不开的完全解决法子。
具体步骤如下:
1.寻找笔记本键盘上的无线开关。如下图所示,F5是无线开关按钮。按下“FN F5”一般启用无线。当然,有些笔记本无线开关在其他按键上,比如F7;

2.单击右下角的网络图标。在弹出界面中,您可以通过点击飞行模式按钮开关来关闭飞行模式。如下图。
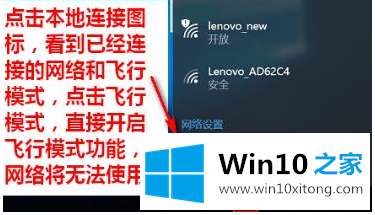
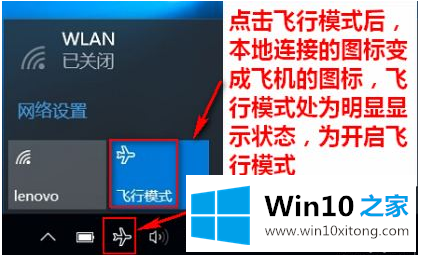
3.如果按下开关按钮仍然不起作用,可能是网卡驱动程序问题。然后需要下载一个“360驱动主网卡版”或者下载驱动向导网卡版复制到电脑中安装。可以通过u盘下载到其他电脑上,将安装包复制到电脑上进行安装。
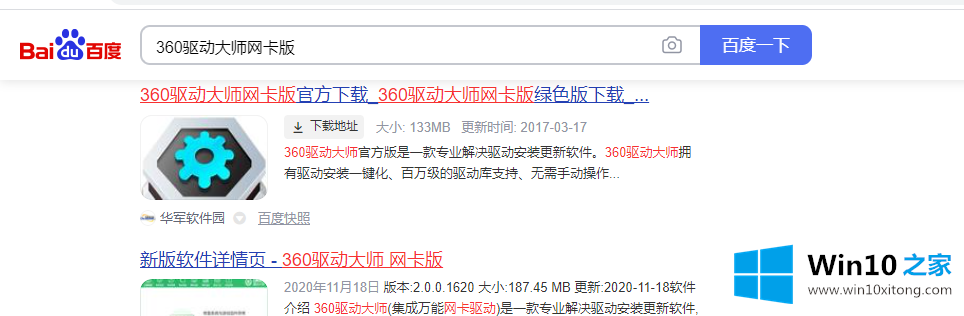
4.安装完成后,打开驱动主控等待检测,点击【一键安装】重新安装无线网卡。

5.如果经常自动关闭无线,右键单击“开始菜单”,选择“设备管理器”;
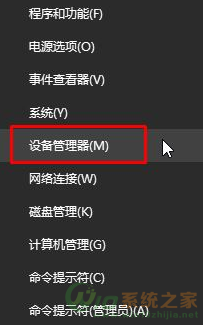
6.展开“网络适配器”找到无线网卡设备,然后右键单击并选择“属性”选项。一般来说,无线设备的末端会以wireless结尾;

7.单击选择“电源管理”选项,然后取消选中“允许计算机关闭此设备的电源”,然后单击“确定”。
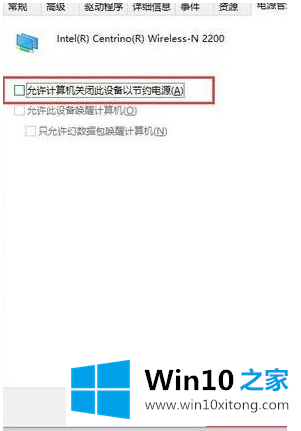
以上是win10笔记本wlan打不开的解决方案。下次可以参考本教程解决这个问题。
以上的内容已经非常详细的说了win10笔记本wlan打不开的完全解决法子,很简单的几个设置就可以解决win10笔记本wlan打不开的问题,要是大家还有更多的问题需要解决,那就快快的关注本站吧。