
时间:2021-03-24 21:54:05 来源:www.win10xitong.com 作者:win10
时不时的都会有网友来问小编Win10如何配置ipv6地址的问题的解决方法,今天小编就再来解答一次。要是对于一些才接触win10系统的网友解决这个Win10如何配置ipv6地址的情况就很困难,如果你咨询很多人都不知道Win10如何配置ipv6地址这个问题怎么解决,大家跟着小编的步伐操作:1、Windows 将根据你所输入的名称,为你打开相应的程序、文件夹、文档或 Internet 资源。运行(Win+R)窗口,输入 cmd 命令,确定或回车,可以快速打开命令提示符窗口;2、命令提示符窗口中,输入并回车执行 ipconfig 命令,即可查看详细网络信息即可很轻松的完成了。下面的文章就是彻头彻尾讲解Win10如何配置ipv6地址的详尽解决举措。
小编推荐下载:win10 32位
方法/步骤:
1、Windows 将根据你所输入的名称,为你打开相应的程序、文件夹、文档或 Internet 资源。运行(Win+R)窗口,输入 cmd 命令,确定或回车,可以快速打开命令提示符窗口;
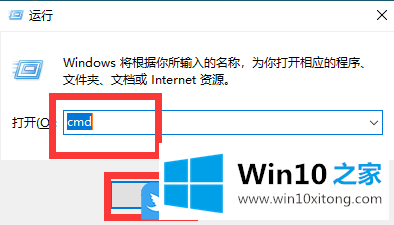
2、命令提示符窗口中,输入并回车执行 ipconfig 命令,即可查看详细网络信息;

3、右键点击右下角网络图标,在打开的两个项中,点击打开网络和 Internet 设置;
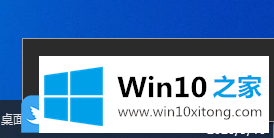
4、网络和 Internet 主页设置窗口中,点击右侧更改网络设置下的更改适配器选项;
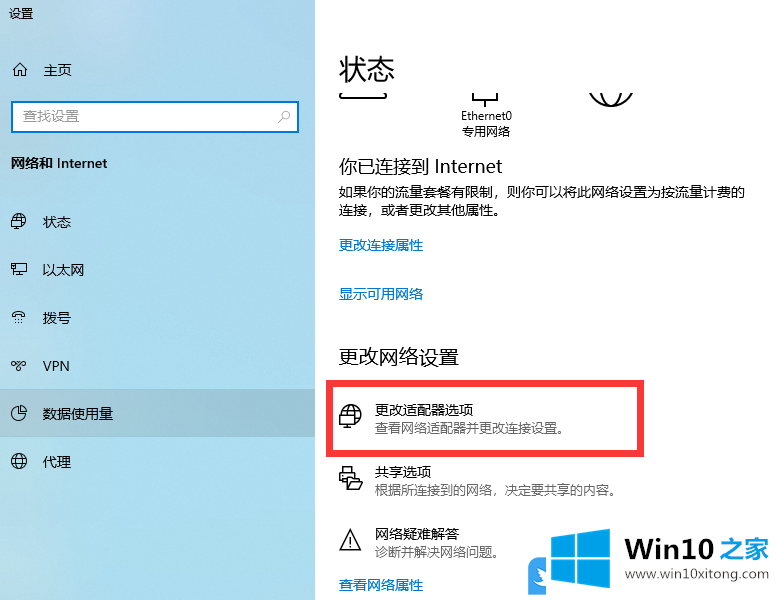
5、网络连接路径,控制面板 - 所有控制面板项 - 网络连接,右键点击以太网,在打开的菜单项中,选择属性;
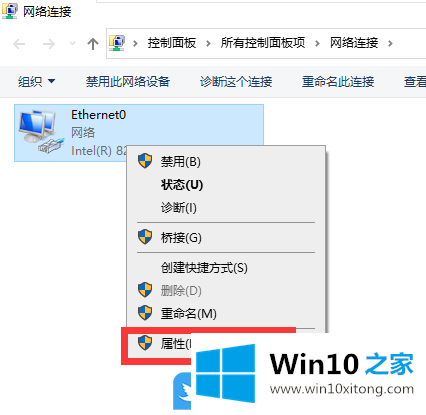
6、本地连接属性窗口中,找到并双击打开Internet 协议版本6 (TCP/IPv6);
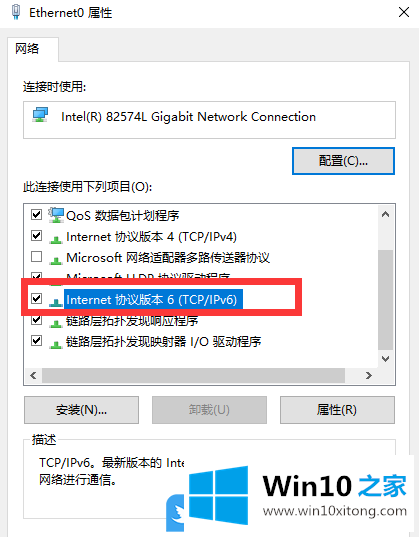
7、Internet 协议版本 6 (TCP/IPv6) 属性窗口中,点击如果网络支持此功能,则可以自动获取分配的 IPv6 设置。否则,你需要向网络管理员咨询,以获得适当的 IPv6 设置下的使用以下IPv6 地址,然后输入刚才查看的IPv6地址即可;
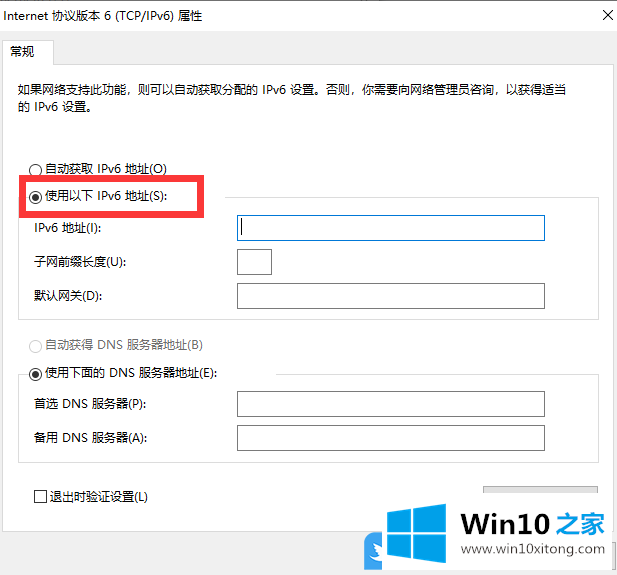
以上就是Win10如何配置ipv6地址|Win10怎么手动设置ipv6地址文章。
上面的教程结合了截图给大家详细的说了Win10如何配置ipv6地址的详尽解决举措,本期的内容就结束了,各位,我们下一次再见。