
时间:2021-03-24 23:04:51 来源:www.win10xitong.com 作者:win10
我们在使用win10系统的过程中难免会遇到Win10怎么加入域或工作组问题,一般来说新用户在遇到了Win10怎么加入域或工作组的情况就不知道该怎么处理了,那能不能解决呢?肯定时可以解决Win10怎么加入域或工作组的问题,我们现在可以按照这个步骤:1、桌面右键点击此电脑,在打开的菜单项中,选择属性;2、路径:控制面板 - 系统和安全 - 系统,系统窗口中,点击计算机名、域和工作组设置旁的更改设置就很轻松愉快的把这个问题搞定了。下面就由小编给大家细说Win10怎么加入域或工作组的详细解决方法。
小编推荐系统下载:萝卜家园Win10专业版
方法/步骤:
1、桌面右键点击此电脑,在打开的菜单项中,选择属性;

2、路径:控制面板 - 系统和安全 - 系统,系统窗口中,点击计算机名、域和工作组设置旁的更改设置;

3、系统属性窗口中,默认打开计算机名选项卡,点击若要使用向导将计算机加入域或工作组,请单击网络 ID;

4、加入域或工作组,点击这台计算机是办公网络的一部分,我用它连接到其他工作中的计算机,然后点击下一步;
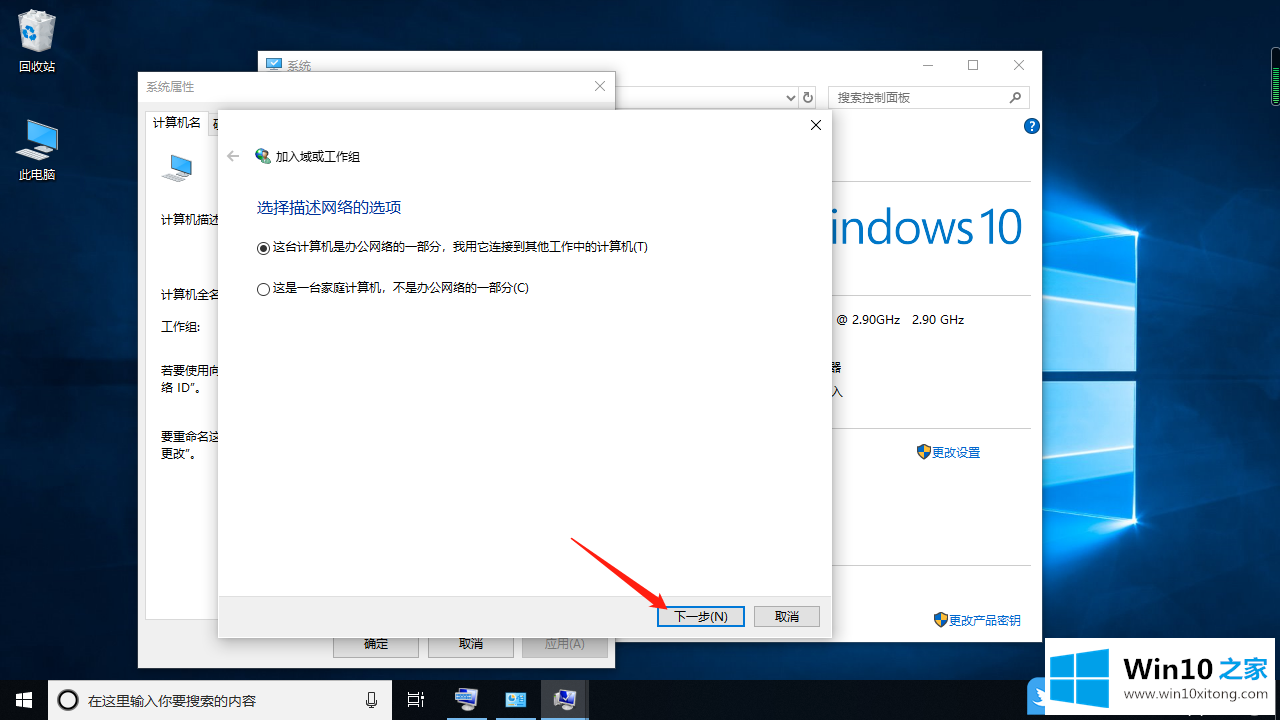
5、选择公司使用带域的网络,点击下一步;
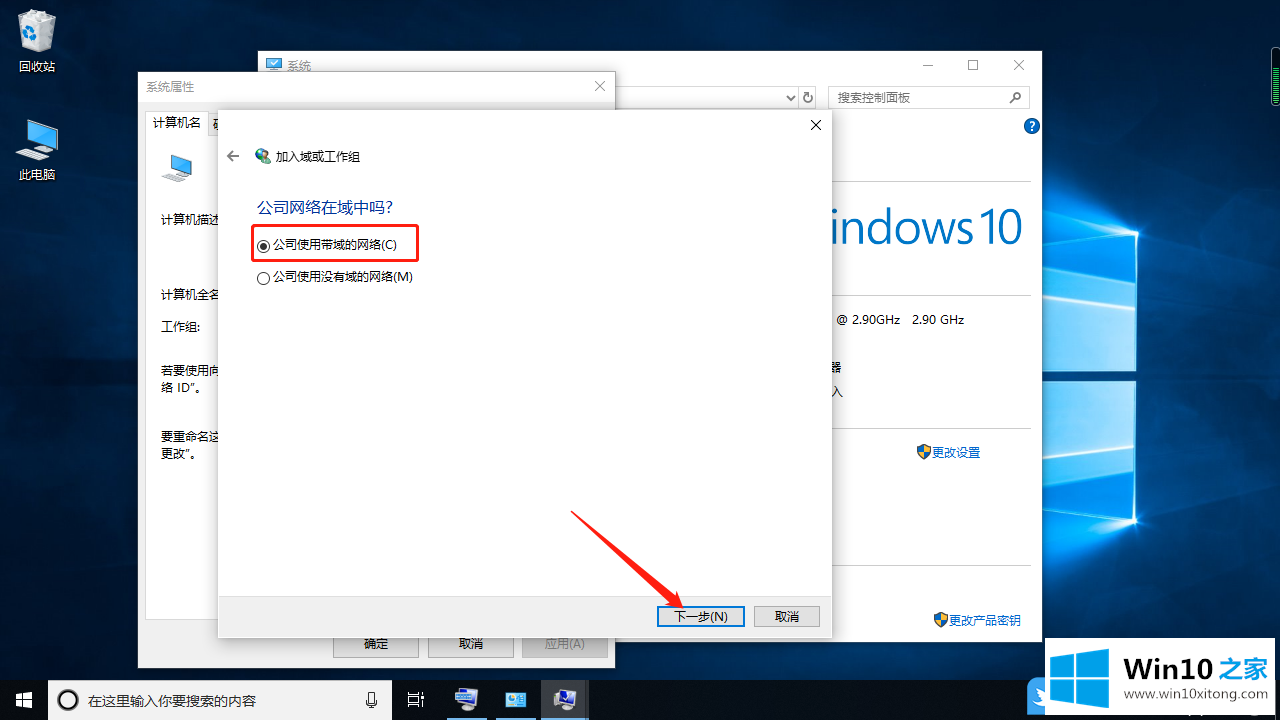
6、你将需要下列信息,直接点击下一步;
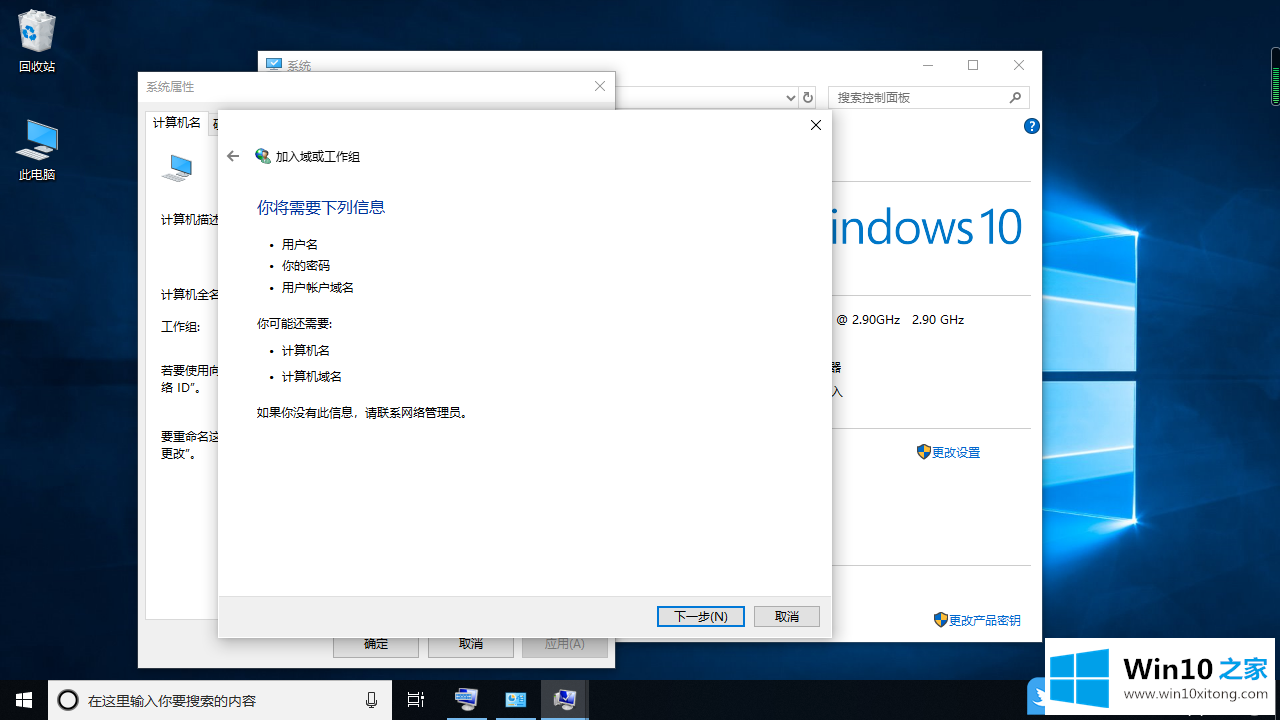
7、键入你的域账户的用户名、密码和域名下,输入用户名、密码以及域名,点击下一步;
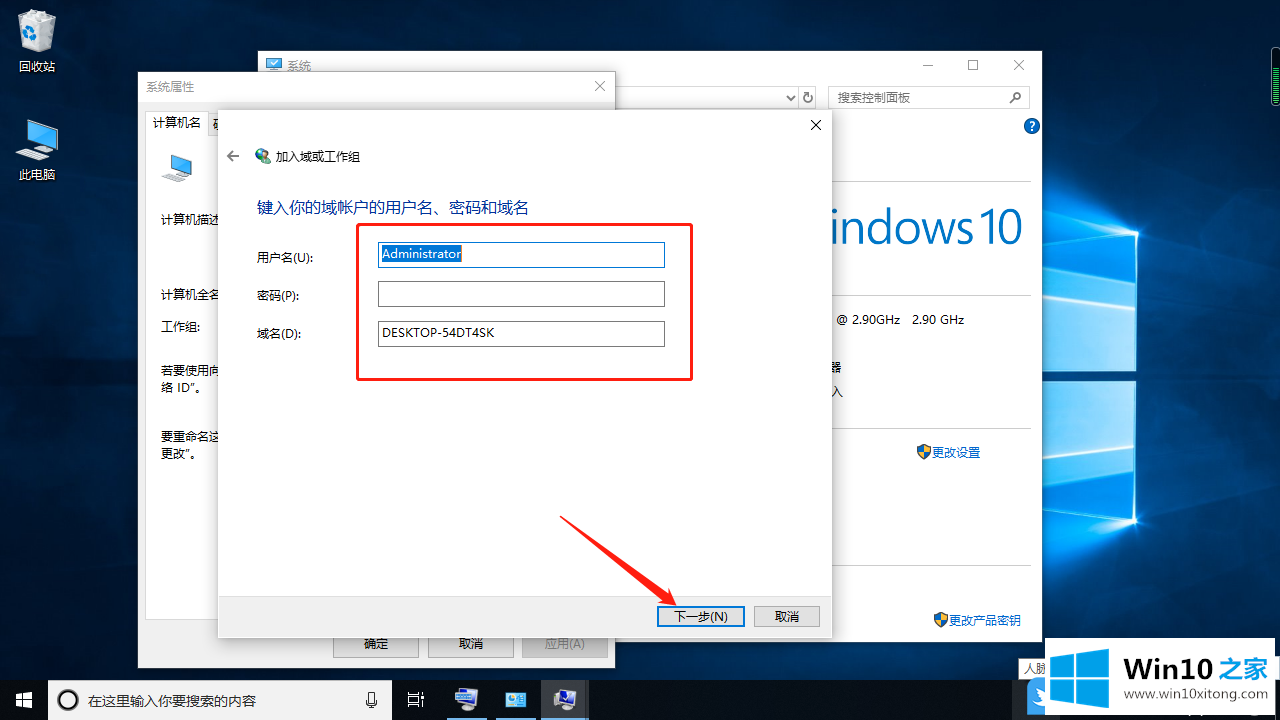
8、设置完成后,点击确定保存,然后重启电脑就可以了;

以上就是Win10怎么加入域或工作组|Win10如何加局域网工作组文章。
在上面的文章中小编结合图片的方式详细的解读了Win10怎么加入域或工作组的详细解决方法,获得更多win系统相关教程,可以继续关注本站。