
时间:2021-03-25 09:22:27 来源:www.win10xitong.com 作者:win10
win10系统已经发布很久了,已经还算是比较稳定了,但还是有用户碰到了Win10看不到局域网电脑的问题,有可能我们都会遇到Win10看不到局域网电脑这样的情况吧,要是想自己学习学习解决Win10看不到局域网电脑的方法,也是可以的,小编今天解决的方法是这样:1、按 Win + R 组合键,打开运行,并输入:control 命令,确定或回车,可以快速打开控制面板,打开控制面板窗口中,点击程序下方的卸载程序;2、路径:控制面板 - 程序 - 程序和功能窗口中,点击左侧的启用或关闭 Windows 功能,然后在打开的 Windows 功能窗口中,找到并勾选SMB1.0/CIFS 文件共享支持,最后点击确定即可,这样这个问题就解决啦!要是你还看得不是很明白,那么下面就是具体的解决Win10看不到局域网电脑的详尽解决手段。
二、解决方法1、按 Win + R 组合键,打开运行,并输入:control 命令,确定或回车,可以快速打开控制面板,打开控制面板窗口中,点击程序下方的卸载程序;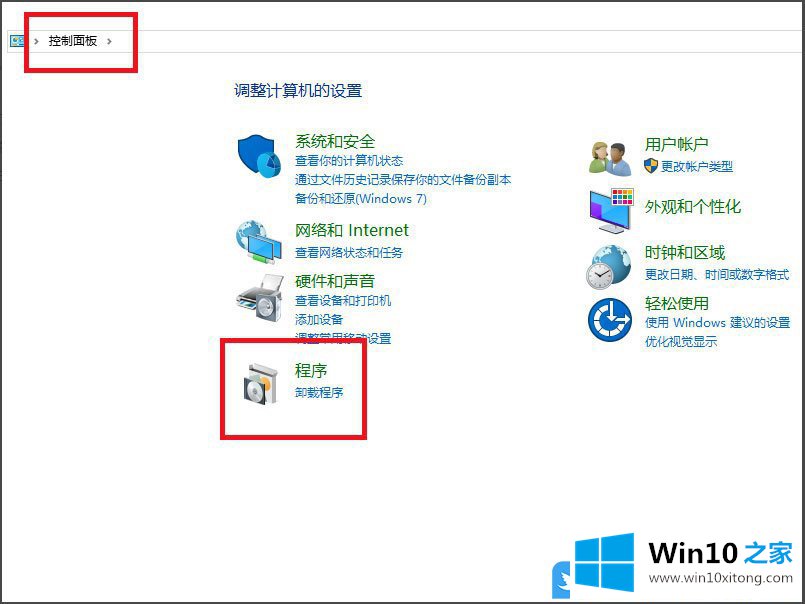
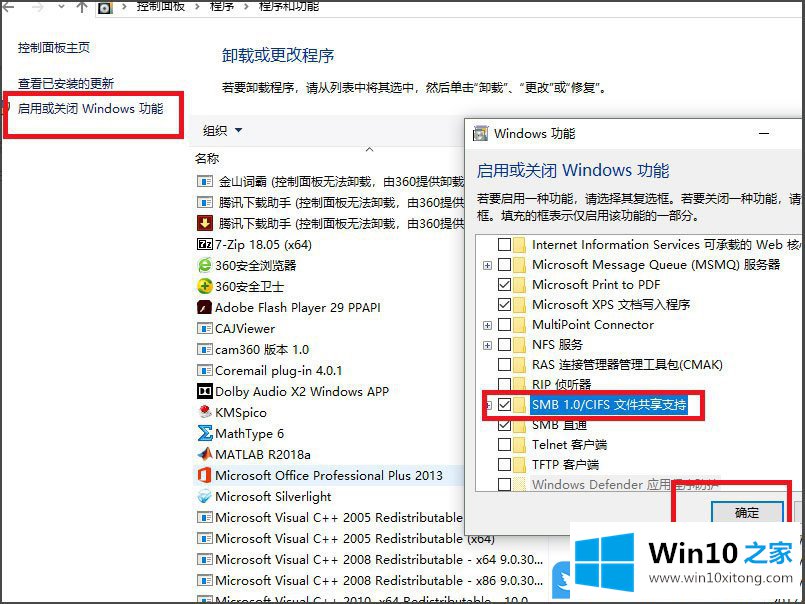
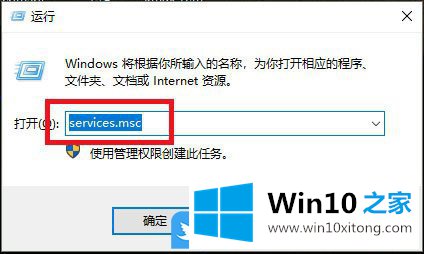
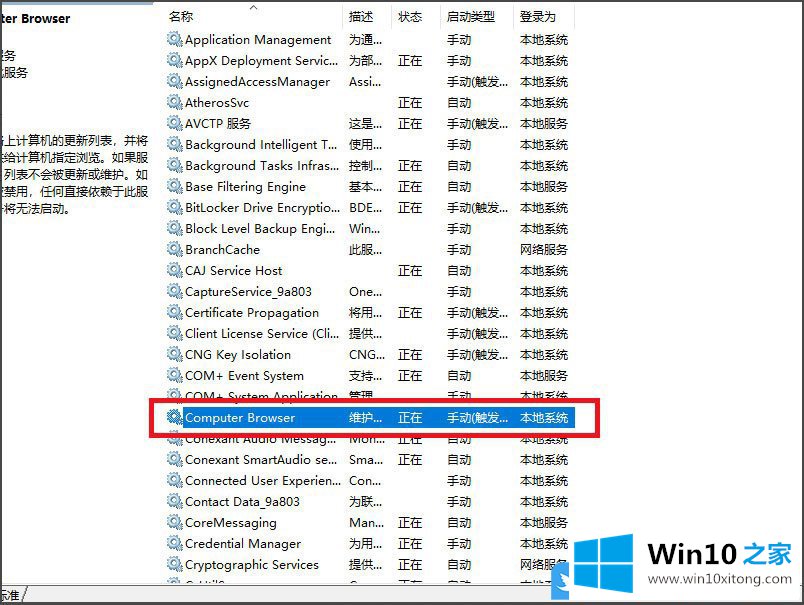
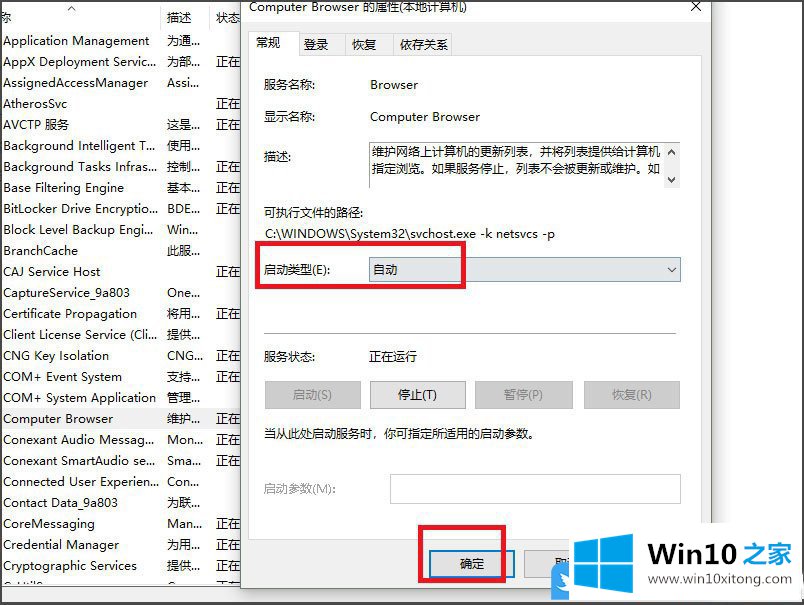
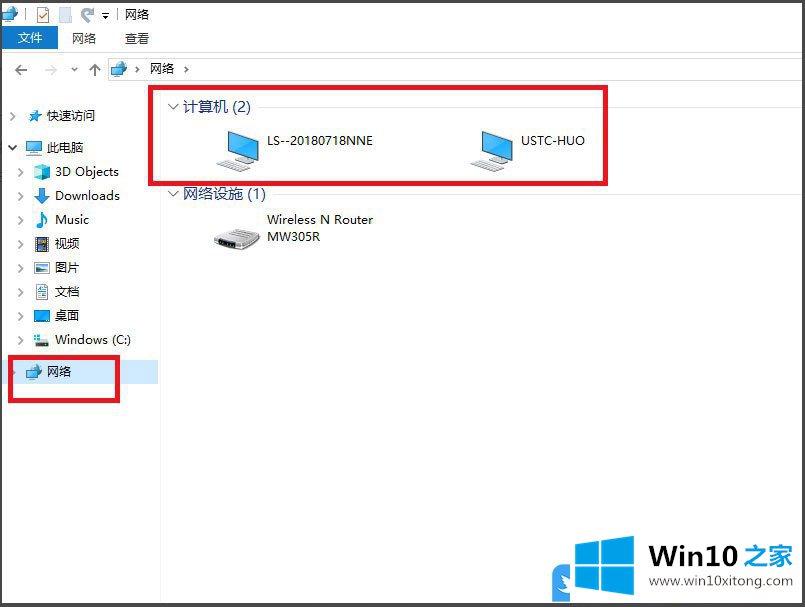
Win10看不到局域网电脑的详尽解决手段非常简单,上面的内容已经告诉了大家全部方法,这篇文章应该会帮助大家解决这个问题,同时希望大家多多支持本站。