
时间:2021-03-25 10:26:59 来源:www.win10xitong.com 作者:win10
我们不管是办公,还是娱乐,大部分用户都是用的是win10系统,如今有一位用户遇到了Win10关闭系统自动调整带宽的问题,推测还会有一些网友也会遇到同样的问题,有人问了,我没有任何电脑基础,我该怎么解决呢?我们可以按照这个流程:1、按 Win + X 组合键,或右键点击左下角的开始菜单,在打开的开始菜单隐藏菜单项中,选择WindowsPowerShell (管理员)(A);2、管理员:Windows PowerShell窗口中,输入并回车执行以下命令:netsh interface tcp show global如果看到接收窗口自动调节级别是 normal ,那么表示这个功能已启用就可以很容易的把这个问题解决了。要是你还没有解决,那接下来就一起来看看具体的Win10关闭系统自动调整带宽的解决手法。
推荐系统下载:笔记本Win10纯净版
方法/步骤:
1、按 Win + X 组合键,或右键点击左下角的开始菜单,在打开的开始菜单隐藏菜单项中,选择WindowsPowerShell (管理员)(A);
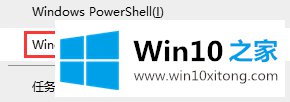
2、管理员:Windows PowerShell窗口中,输入并回车执行以下命令:netsh interface tcp show global如果看到接收窗口自动调节级别是 normal ,那么表示这个功能已启用
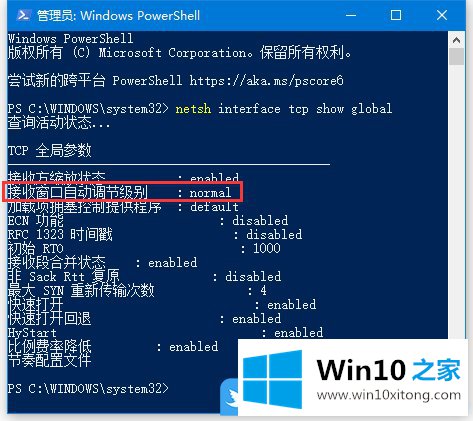
3、需要关闭的话,输入并回车执行以下命令:netsh int tcp set global autotuninglevel=disabled出现确定,则表示命令执行成功

4、再查看状态显示 disabled ,这样就关闭了系统的自动调节带宽的功能,系统不会再限制程序的网速

以上就是Win10关闭系统自动调整带宽|Win10禁止自动调整带宽文章。
今天的文章中我们就是说了关于Win10关闭系统自动调整带宽的解决手法,以上的文章如果对你的问题有所帮助,希望对本站多多支持。