
时间:2021-03-25 13:55:32 来源:www.win10xitong.com 作者:win10
我们在用电脑的时候会遇到各种莫名其妙的问题,比如今天小编就遇到了Win10使用BitLocker驱动器加密分区的问题,有一些电脑高手对这个Win10使用BitLocker驱动器加密分区的问题都束手无策。那我们应当如何面对这个Win10使用BitLocker驱动器加密分区问题呢?我们不妨试试这个方法:1、按 Win + S 组合键,打开搜索,在搜索框中,输入控制面板,然后点击并打开系统给出的最佳匹配控制面板应用;2、所有控制面板项窗口中,切换到大图标的查看方式,然后点击BitLocker 驱动器加密就解决了。接下来我们就和小编一起来看看Win10使用BitLocker驱动器加密分区到底该怎么处理的完全解决办法。
小编推荐系统下载:萝卜家园Win10纯净版
方法/步骤:
1、按 Win + S 组合键,打开搜索,在搜索框中,输入控制面板,然后点击并打开系统给出的最佳匹配控制面板应用;

2、所有控制面板项窗口中,切换到大图标的查看方式,然后点击BitLocker 驱动器加密;
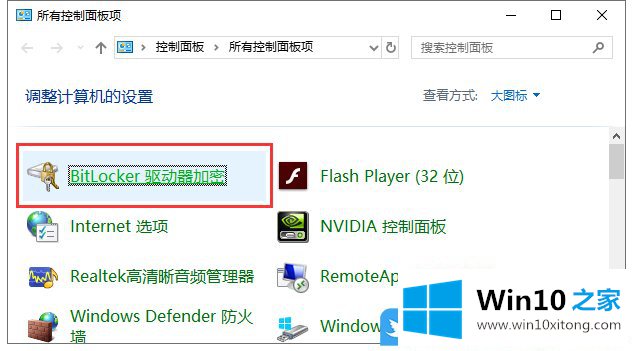
3、BitLocker 驱动器加密窗口中,可以看到电脑上的每一个分区,选择一个需要加密的分区,点击后方的启用BitLocker;
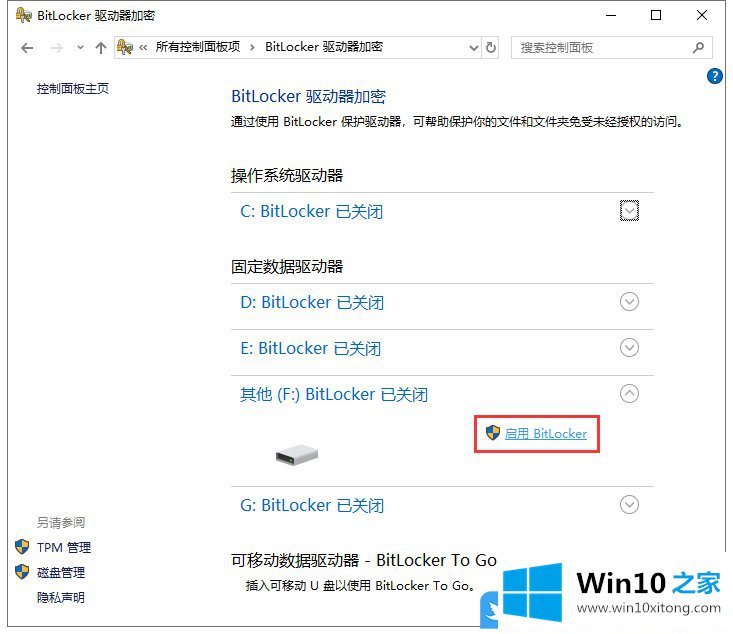
4、选择希望解锁此驱动器的方式,设置好后进入下一步;
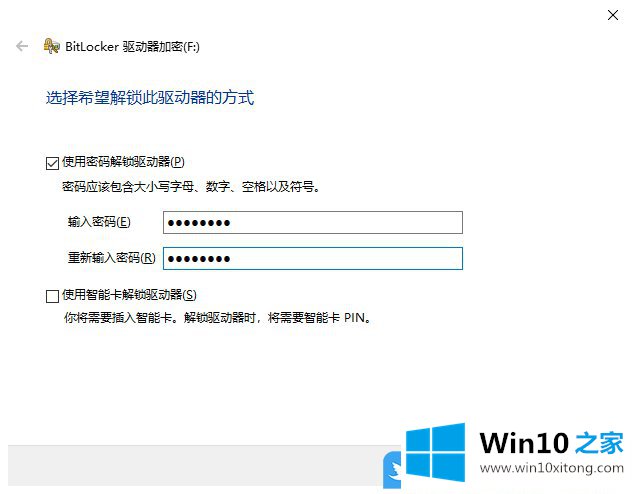
5、设置好密码后,还提供了忘记密码的解决方法,一般来说可以保存到微软账户,之后可以在线访问微软账户网站查看恢复密钥,也可以保存到文件来生成一个TXT文件存储密钥;
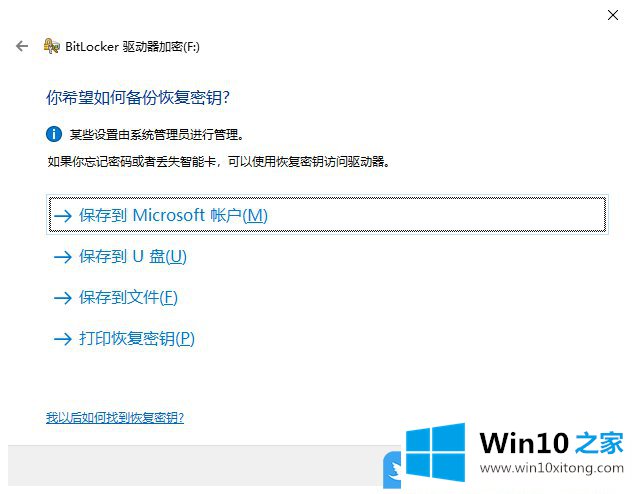
6、下一步,选择加密的驱动器空间大小,如果分区中文件不多,选择第一个即可,如果这个分区中有不少文件,那么选择第二个整体加密更好;
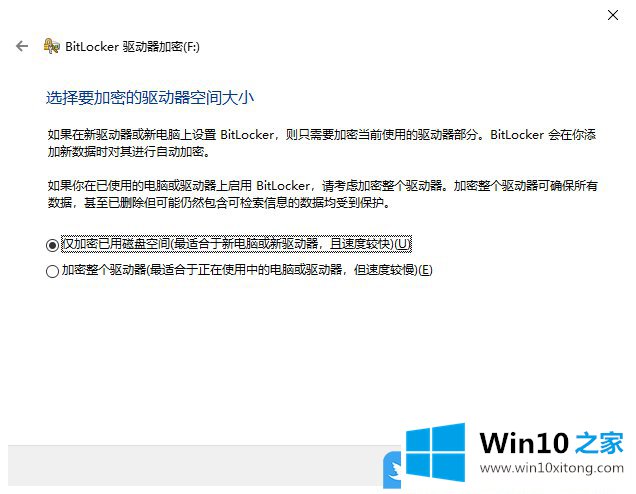
7、下一步是选择要使用的加密模式,如果是U盘等有可能在其他使用早期版本windows的电脑上使用,那么尽量选择兼容模式;
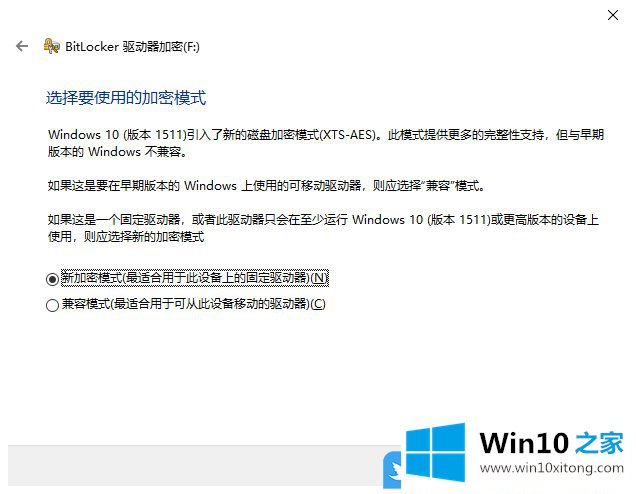
8、设置完成后,等待加密完成即可使用;
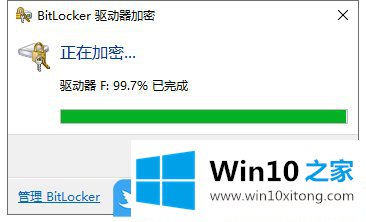
9、BitLocker 加密可以加密移动存储设备,但需要注意的是一旦加密就不可以在不支持BitLocker的系统中使用,例如MacOS,安卓、iOS等。以上就是Win10使用BitLocker驱动器加密分区|Win10分区加密文章。
以上的内容已经非常详细的说了Win10使用BitLocker驱动器加密分区的完全解决办法,很简单的几个设置就可以解决Win10使用BitLocker驱动器加密分区的问题,小编很高兴能在这里把系统相关知识给大家分享。