
时间:2021-03-25 14:42:05 来源:www.win10xitong.com 作者:win10
最近总有很多用户在问一个问题,就是当电脑出现了Win10用U盘/存储卡扩容系统盘空间的情况该怎么办?这个问题其实不是常见的,知道怎么解决的网友可能不是很多,那我们可以不可以自己解决呢?可以尝试以下小编的办法:1、右键点击此电脑,在打开的菜单项中,选择管理;2、计算机管理窗口中,点击展开左侧存储,并点击磁盘管理就这个问题很轻松的搞定了。好了,下面就由小编带来详细处理Win10用U盘/存储卡扩容系统盘空间的详细解决要领。
方法/步骤:
1、右键点击此电脑,在打开的菜单项中,选择管理;
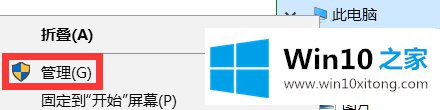
2、计算机管理窗口中,点击展开左侧存储,并点击磁盘管理;
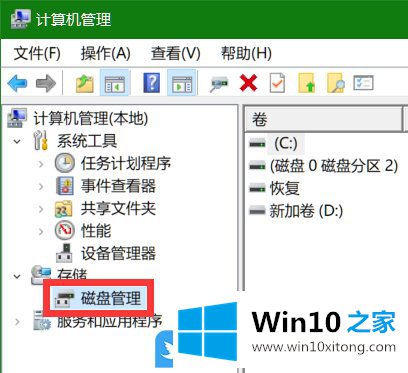
3、计算机管理窗口中,在窗口中间下方,找到新安装的U盘/存储卡所使用的分区,点击右键,在打开的菜单项中,选择删除卷(注意:这会删除此分区内的所有信息);
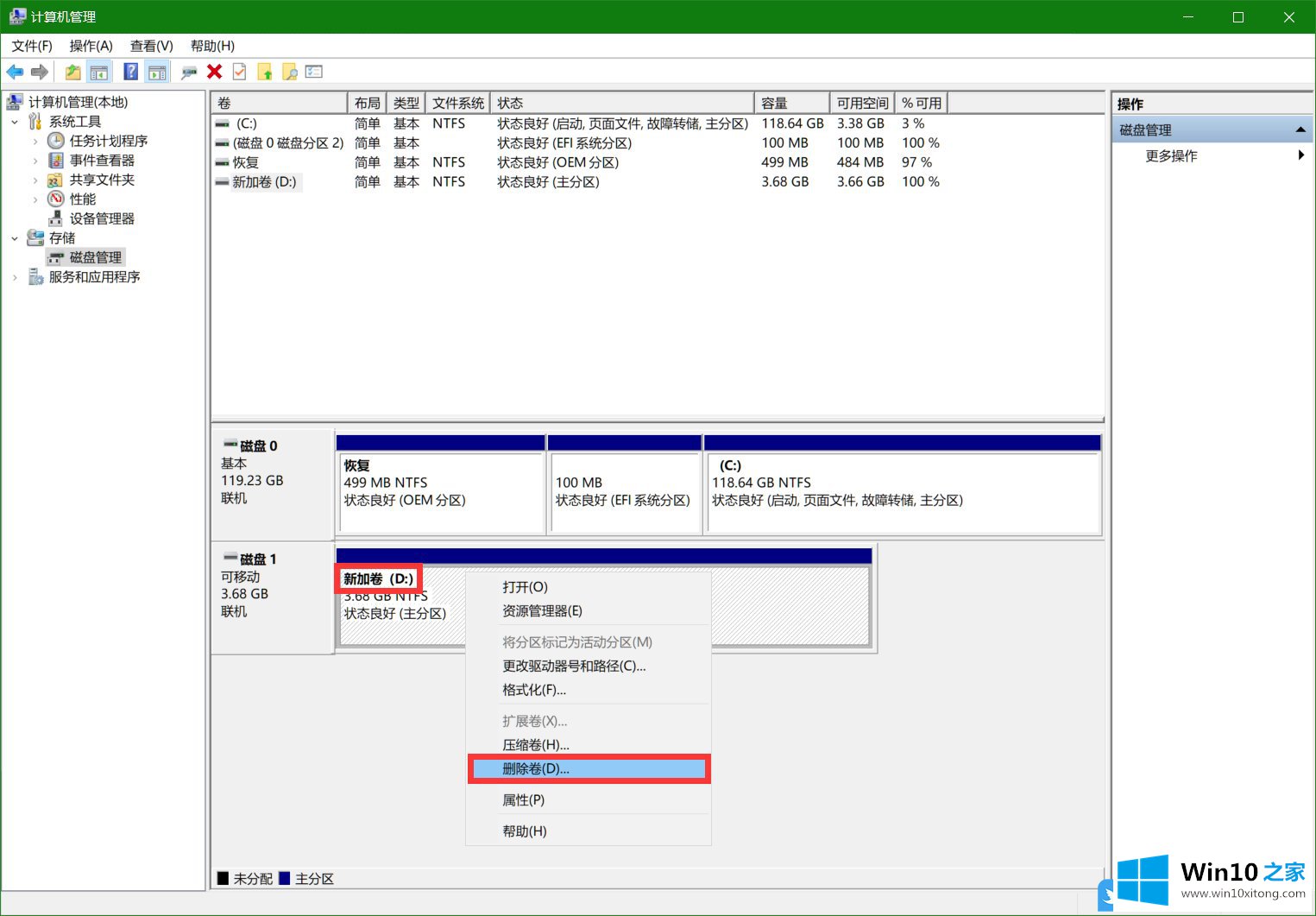
4、接着,继续点击右键,在打开的菜单项中,选择新建简单卷;
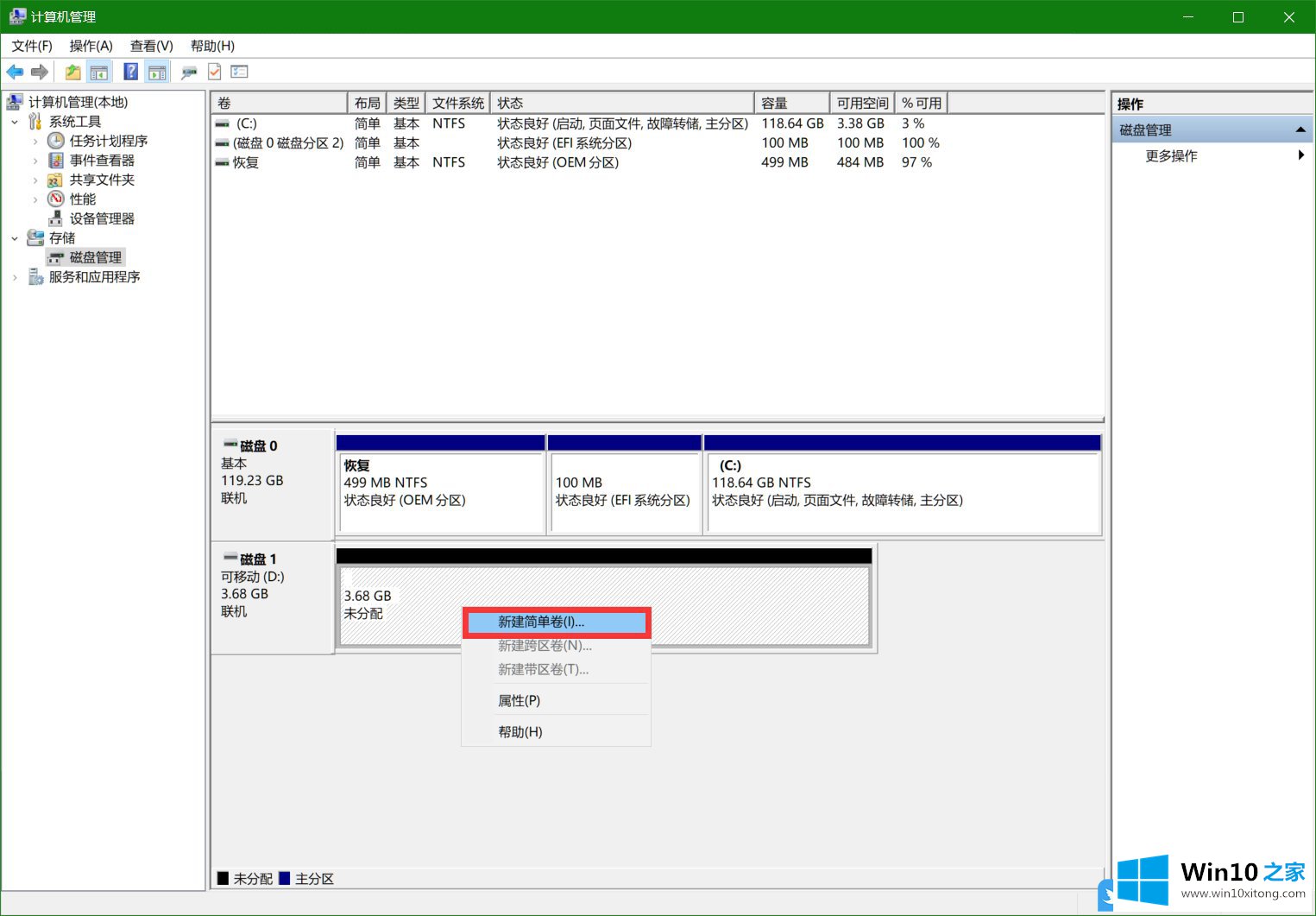
5、新建简单卷向导,调整想要加入系统盘的空间,一般默认全部空间即可;
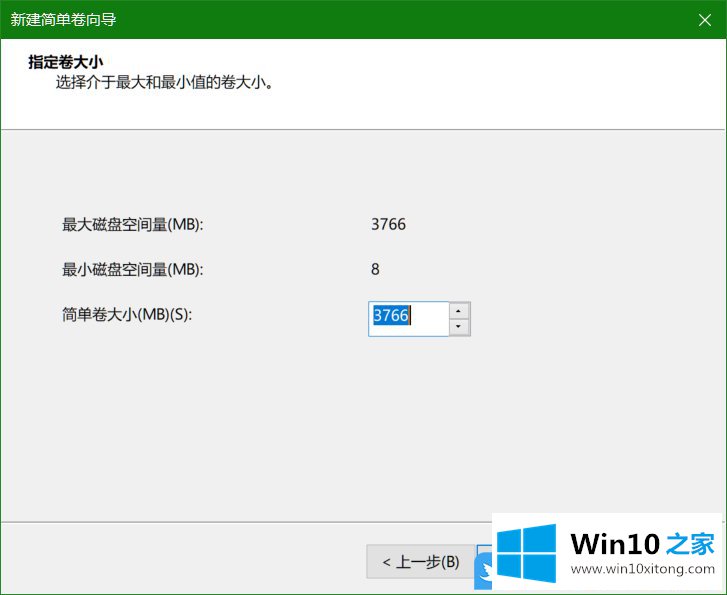
6、接着,下一步选择装入以下空白NTFS文件夹中,并点击浏览;
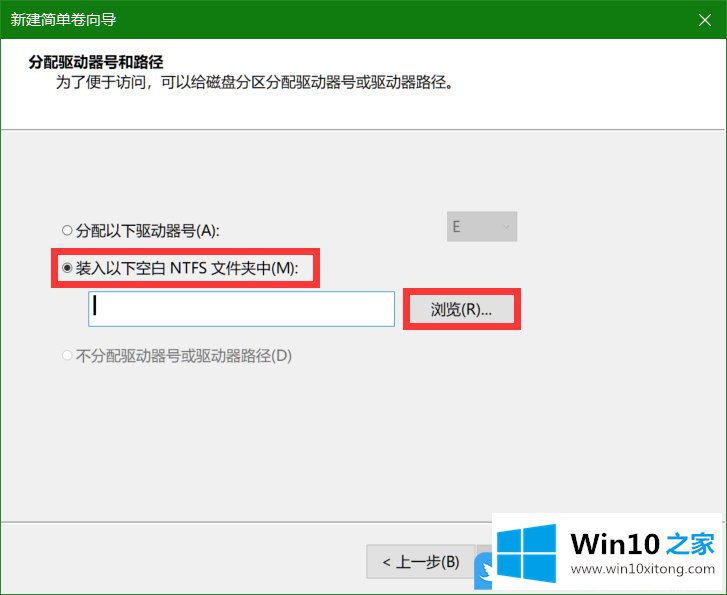
7、选择系统盘,然后新建一个空白文件夹,选择这个文件夹后点击确定;
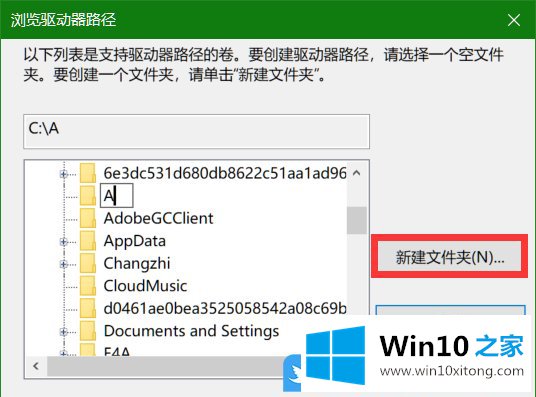
8、接着下面的步骤,格式化分区,可以根据自己需要选择文件系统,NTFS可以存储大于4GB的文件,而通常认为FAT或FAT32兼容性更好;
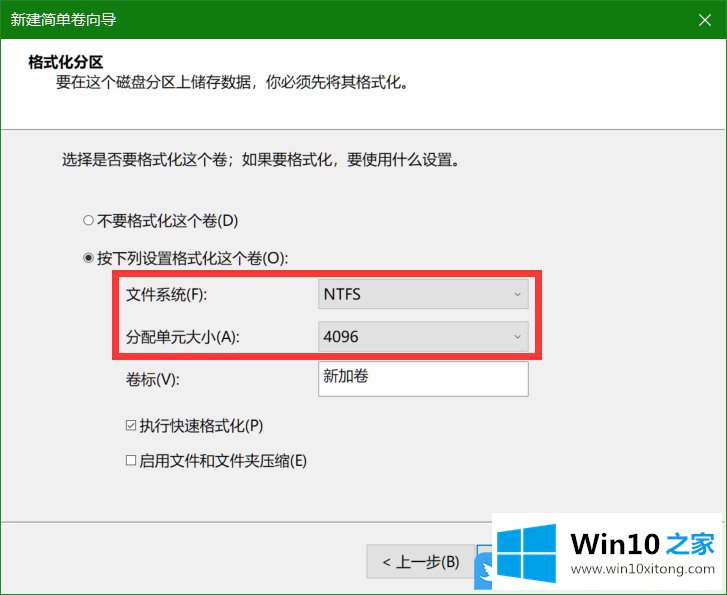
9、新建简单卷向导,全部完成后即可使用了,此时扩展空间还是会像往常一样,是一个独立的分区;

10、但是不同的是这一部分空间也在C盘的目录下,可以把那些只能安装到系统盘的软件安装到这一路径中;

这就是如何扩展系统盘空间的方法,此方法更多的适用于存储卡,安装进去后不必频繁弹出,而U盘几乎不可能一直插在设备上,不过有闲置的U盘用于台式机系统盘的扩展也是不错的选择。以上就是Win10用U盘/存储卡扩容系统盘空间|Win10系统盘扩容教程,如果大家也需要这样的操作,可以按照这篇文章的方法步骤进行操作。如果这篇文章的方法能帮到你,那就收藏白云一键重装系统网站。
上面的教程结合了截图给大家详细的说了Win10用U盘/存储卡扩容系统盘空间的详细解决要领,获得更多win系统相关教程,可以继续关注本站。