
时间:2021-03-25 17:21:32 来源:www.win10xitong.com 作者:win10
由于操作失误,一些网友发现自己的win10系统出现了Win10照片查看器不显示图片的问题,Win10照片查看器不显示图片这样的情况还真的把很多电脑高手都为难住了,我们自己来学着处理Win10照片查看器不显示图片的问题,也不是不可以,小编整理出了操作流程:1、右键点击桌面此电脑,在打开的菜单项中,选择属性;2、路径:控制面板 - 系统和安全 - 系统,系统窗口中,点击左侧的高级系统设置就完成了。接下去就就是非常详细的讲解Win10照片查看器不显示图片的处理手法。
推荐系统下载:深度系统Win10纯净版
方法/步骤:
1、右键点击桌面此电脑,在打开的菜单项中,选择属性;
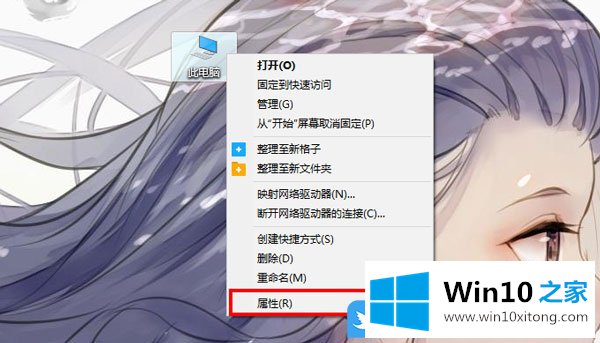
2、路径:控制面板 - 系统和安全 - 系统,系统窗口中,点击左侧的高级系统设置;

3、系统属性窗口中,切换到高级选项卡;
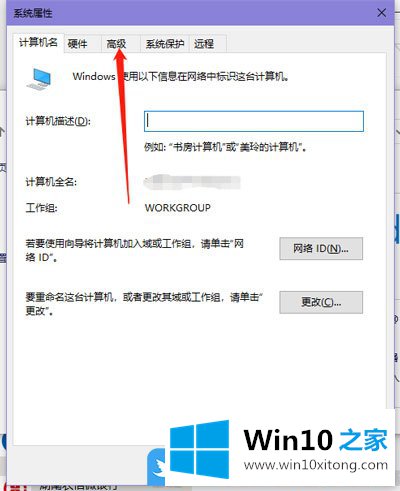
4、在打开的高级选项卡窗口中,点击底下的环境变量;
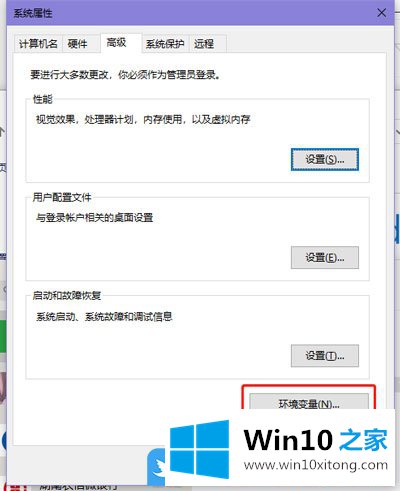
5、环境变量窗口中,点击系统变量中的Temp设置项,然后点击编辑;
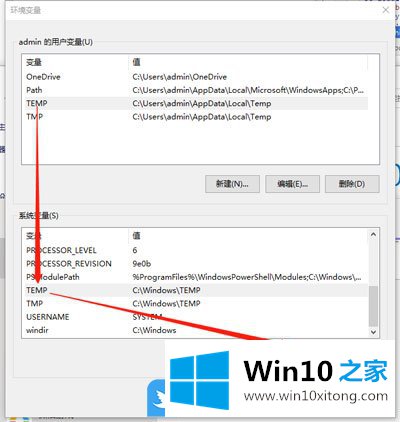
6、编辑系统变量窗口中,变量名不需要修改,变量值这里输入一个系统文件夹路径就可以了;
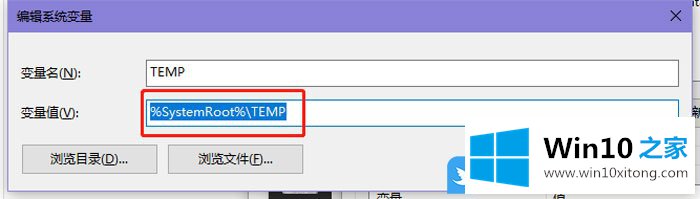
以上就是Win10照片查看器不显示图片|Win10当前无法显示此图文章。
今天的内容到这里就结束了,上面详细的告诉了大家Win10照片查看器不显示图片的处理手法,希望这篇文章对大家有所帮助,多谢支持。