
时间:2021-03-25 19:23:18 来源:www.win10xitong.com 作者:win10
大家在用win10系统的过程中,各位难免会遇到Win10文件夹固定到快速访问的问题,Win10文件夹固定到快速访问这样的不常见的问题,还真把一些大神给弄懵了。那这次我们可不可以自己学着解决一下Win10文件夹固定到快速访问的问题呢?这当然是可以的并且其实很简单的。小编今天想到一个解决的思路:1、首先在电脑中打开常用文件夹上一级,也就是包含需要添加到快速访问的文件夹;2、点击选中Windows文件夹,再点击右键,在打开的菜单项中,选择固定到快速访问选项就可以很好的处理了.篇幅有限,下面我们就继续来看看Win10文件夹固定到快速访问的详细处理方法。
方法/步骤:
1、首先在电脑中打开常用文件夹上一级,也就是包含需要添加到快速访问的文件夹;
例如:我需要将C盘下的“Windows”文件夹添加到快速访问中,打开C盘即可;
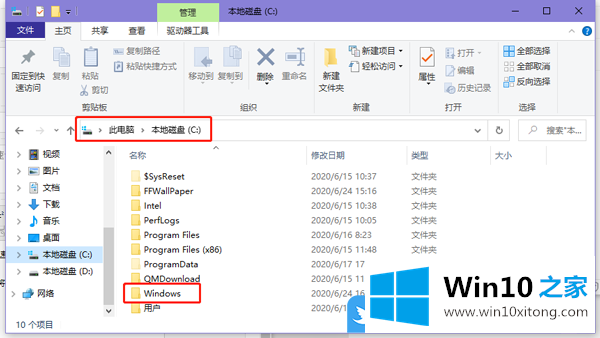
2、点击选中Windows文件夹,再点击右键,在打开的菜单项中,选择固定到快速访问选项;
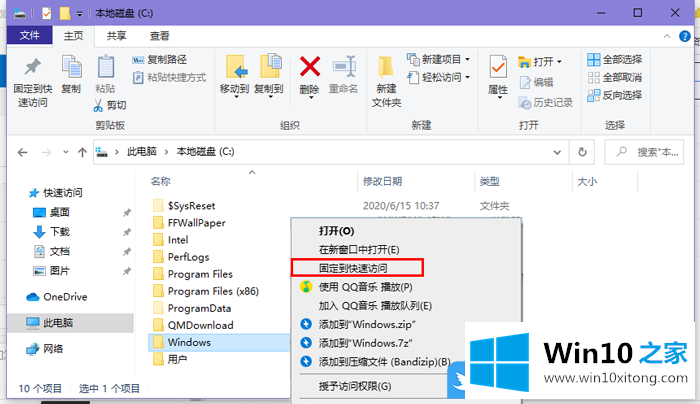
3、然后在左侧快速访问下,就可以看到Windows文件夹已经成功添加到快速访问中了;
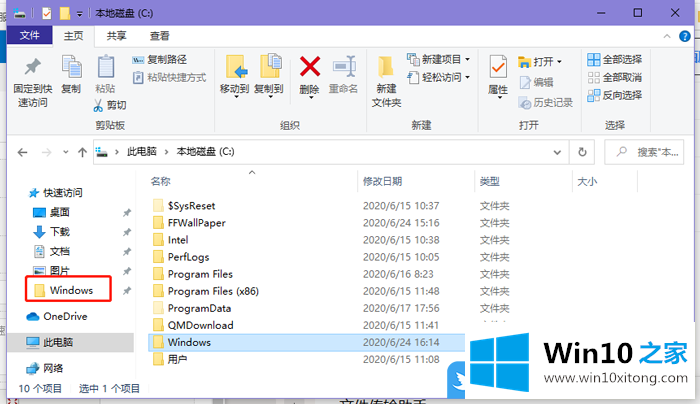
4、按住左键,将Windows文件往快速访问中拖动,也可以将文件夹快速添加到快速访问中;
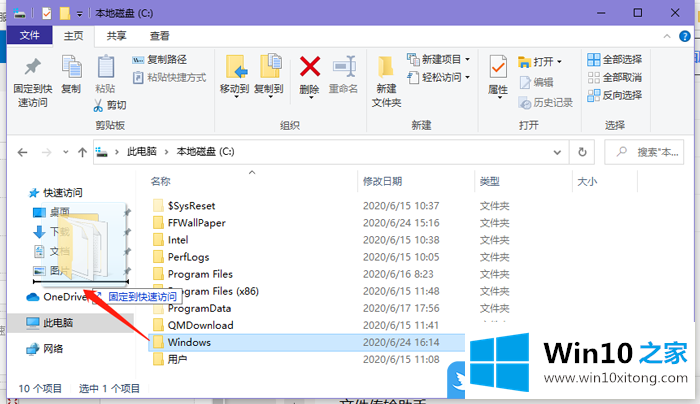
5、如果需要将快速访问中的文件夹修改位置,可以按住文件夹上下移动,会出现条黑线,帮助我们确定文件夹移动的位置;
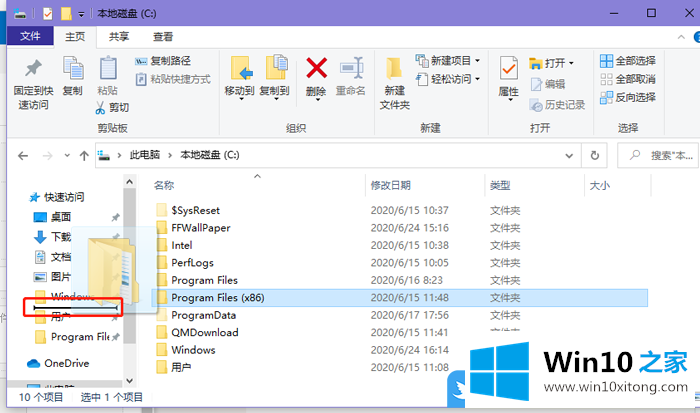
6、同时,也可以将移动的文件夹复制到选中的文件夹内;
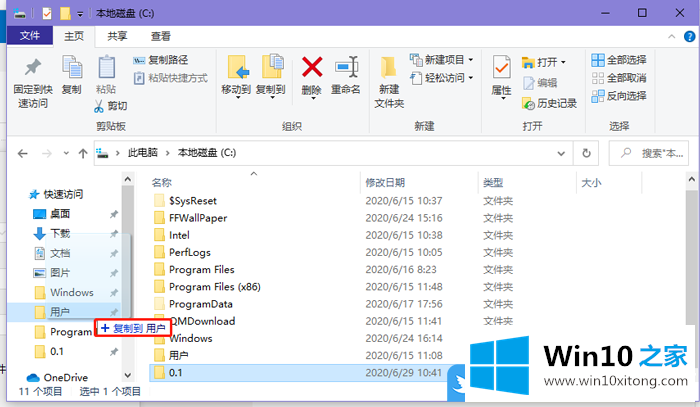
以上就是Win10文件夹固定到快速访问|设置快速访问文件夹文章。
我们再来回顾一下以上文章中说的内容,就是关于Win10文件夹固定到快速访问的详细处理方法,如果你还需要下载电脑系统,请继续关注本站