
时间:2021-03-26 08:20:50 来源:www.win10xitong.com 作者:win10
你在用电脑系统办公的时候遇到了Win10硬盘压缩卷新建分区问题吗?今天有一位网友说他遇到了,前来咨询怎么解决。如果你是电脑小白的话,遇到了Win10硬盘压缩卷新建分区的问题肯定是不知道该怎么解决的。我们需要怎么办呢?大家跟着小编的步伐操作:1、按 Win + R 组合键,可以快速打开运行窗口;2、运行窗口中,输入diskmgmt.msc 命令,并确定或回车,打开磁盘管理器就行了,这样,这个问题就可以很简单的处理了。如果你遇到了Win10硬盘压缩卷新建分区不知都该怎么办,那就再来看看下面小编的解决形式。
推荐系统下载:系统之家Win10纯净版
1、按 Win + R 组合键,可以快速打开运行窗口;
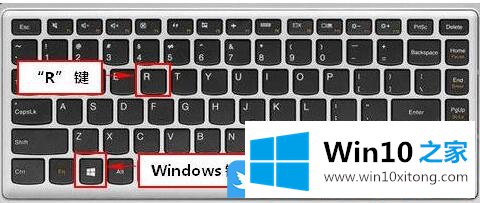
2、运行窗口中,输入diskmgmt.msc 命令,并确定或回车,打开磁盘管理器;
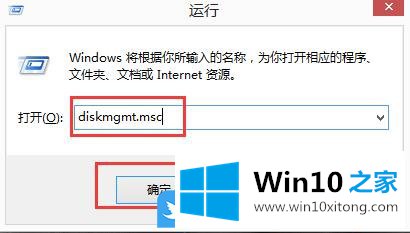
3、磁盘管理也可以右键点击此电脑,在打开的菜单项中,点击管理,然后在计算机管理窗口中,点击左侧存储下的磁盘管理,打开后,可以查看磁盘数量和分区情况;
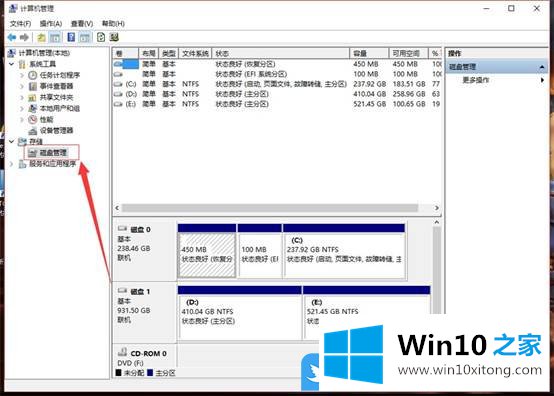
4、选择要压缩的分区,例如:D盘,右键点击该磁盘,在打开的菜单项中,点击压缩卷;
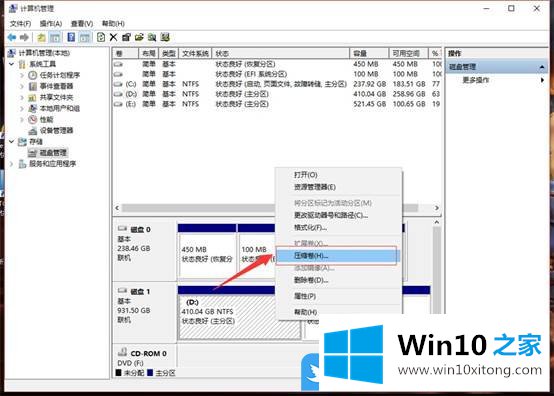
5、查询压缩空间提示,正在查询卷以获取可用压缩空间,请稍候...,此时磁盘会计算可用来压缩的磁盘空间;
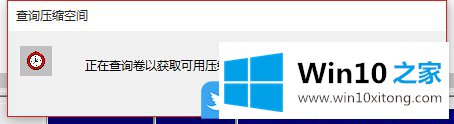
6、压缩D盘,需要输入压缩空间量,单位为MB,默认值为最大,可以修改为自己压缩的空间;
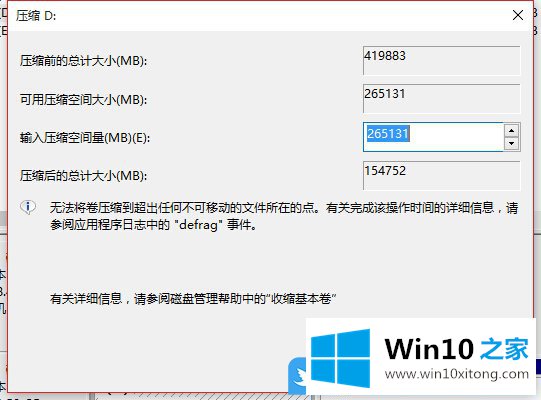
7、以10240MB(10GB)为例,点击压缩;
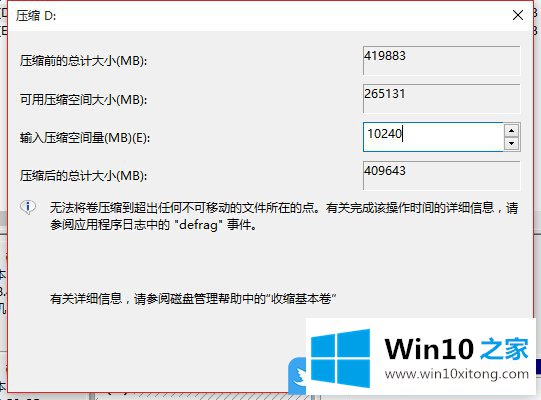
8、压缩后会产生一个10GB的未分配空间;
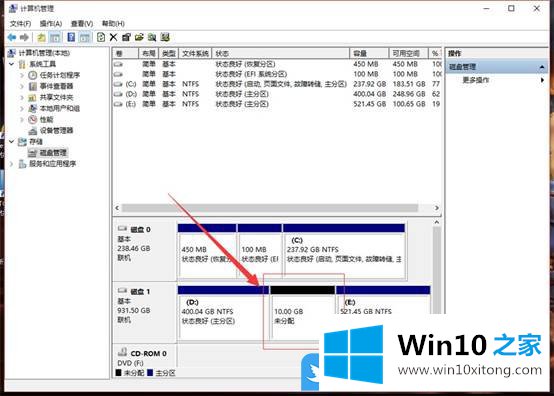
9、右键点击这个未分配的空间,在打开的菜单项中,点击新建简单卷;
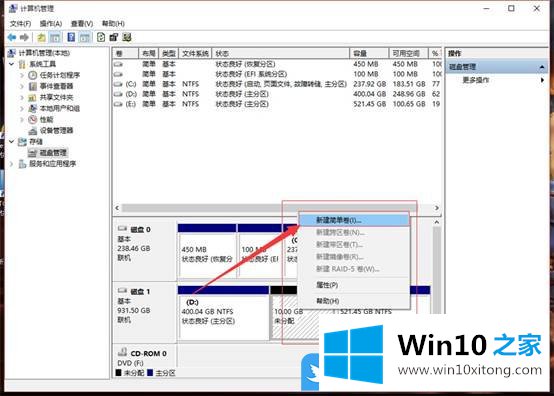
10、新建简单卷向导,点击下一步开始,默认大小即可;
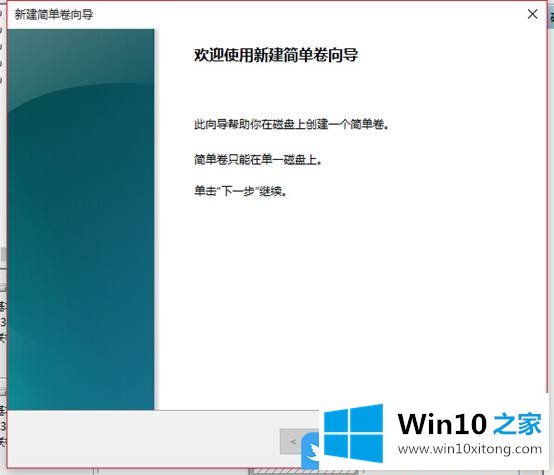
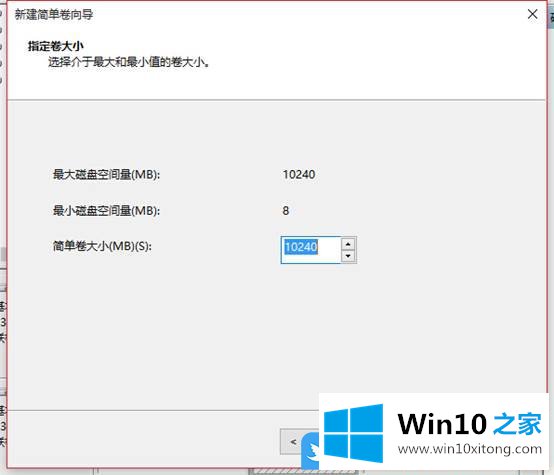
11、选择要分配的驱动器号和路径(为了便于访问,可以给磁盘分区分配驱动器号或驱动器路径),一般默认即可,连续点击下一步,最后点击完成即可;
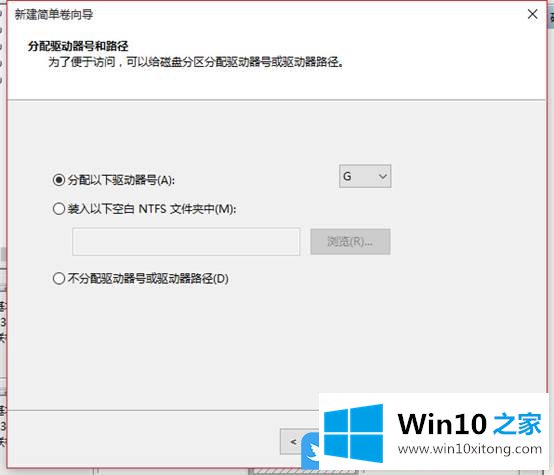
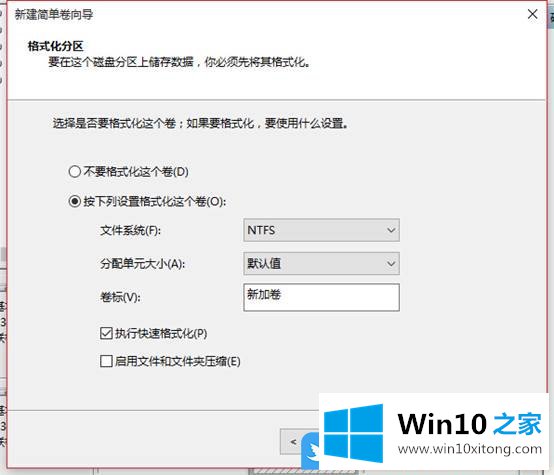
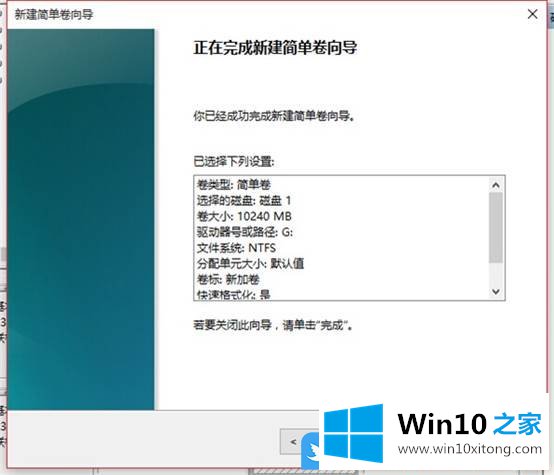
12、刚刚那个未分配的空间,就会变成了新加卷G:;
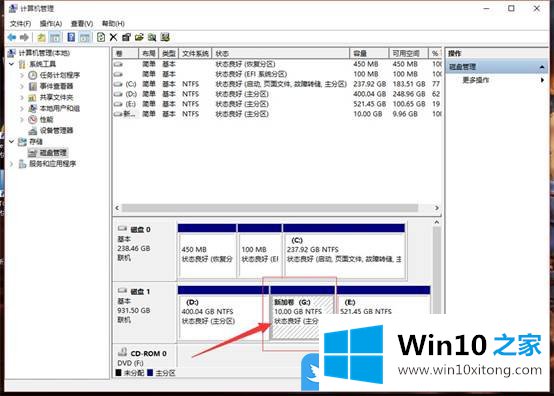
13、打开此电脑,也能看到刚刚创建的分区了;
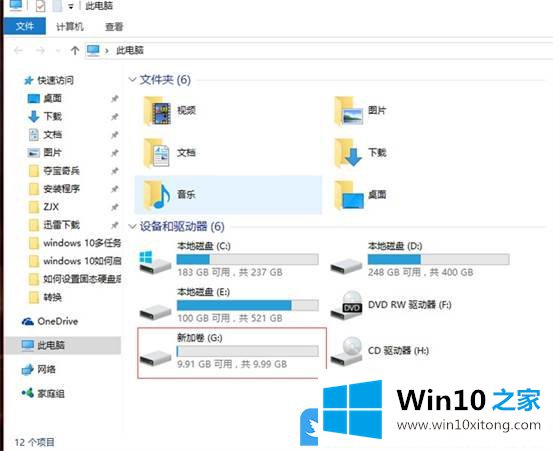
以上就是Win10硬盘压缩卷新建分区|Win10通过压缩卷分区方法文章。
在上面的文章中小编结合图片的方式详细的解读了Win10硬盘压缩卷新建分区的解决形式,各位的问题不知道有没有得到解决呢?如果你还有别的windows系统相关的问题,可以继续在本站查找阅读。