
时间:2021-03-26 10:37:39 来源:www.win10xitong.com 作者:win10
很多网友在用win10系统进行工作的时候,遇到了Win10打印机打印状态显示脱机的问题,而且我相信大部分网友都并不是电脑高手,都不知道该怎么解决Win10打印机打印状态显示脱机的问题。要是想自己学习学习解决Win10打印机打印状态显示脱机的方法,也是可以的,解决这个问题的步骤如下:1、右键点击此电脑,在打开的菜单项中,点击属性,或按照控制面板 - 所有控制面板项 - 系统,打开系统窗口;2、系统窗口中,点击左侧的设备管理器即可很简单的搞定了。怎么样,是不是感觉很容易?如果你还不是很明白,那接下来就由小编再次说说Win10打印机打印状态显示脱机的操作介绍。
小编推荐下载:win10 64位
1、右键点击此电脑,在打开的菜单项中,点击属性,或按照控制面板 - 所有控制面板项 - 系统,打开系统窗口;
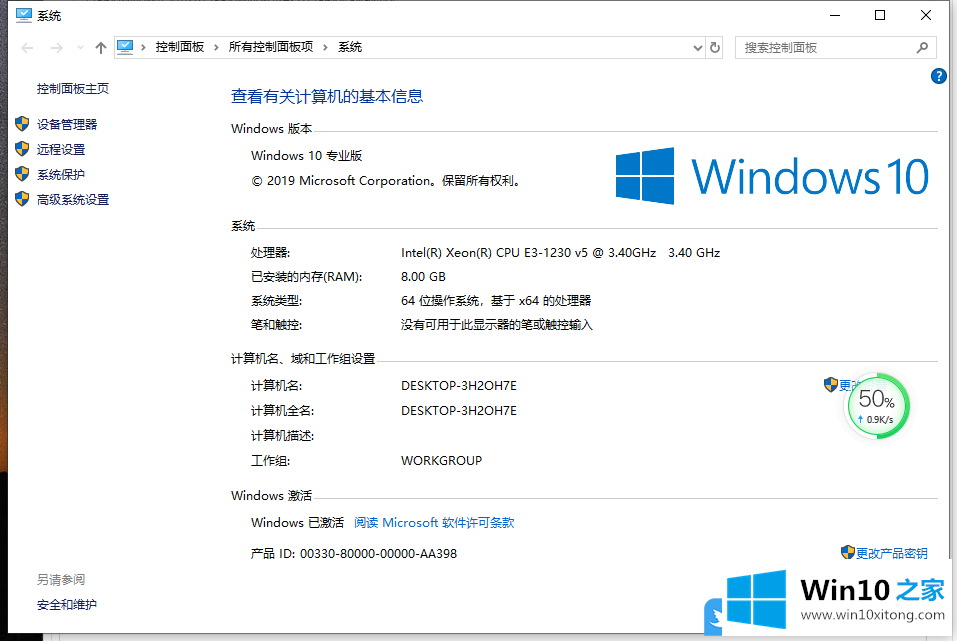
2、系统窗口中,点击左侧的设备管理器;
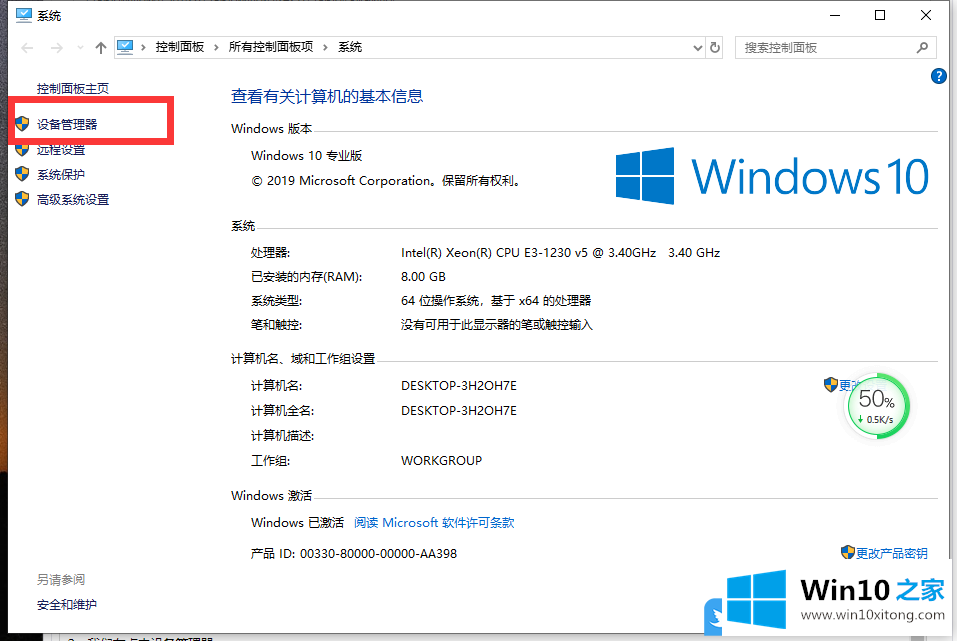
3、设备管理器窗口中,展开打印队列,找到脱机,不正常工作的打印机;
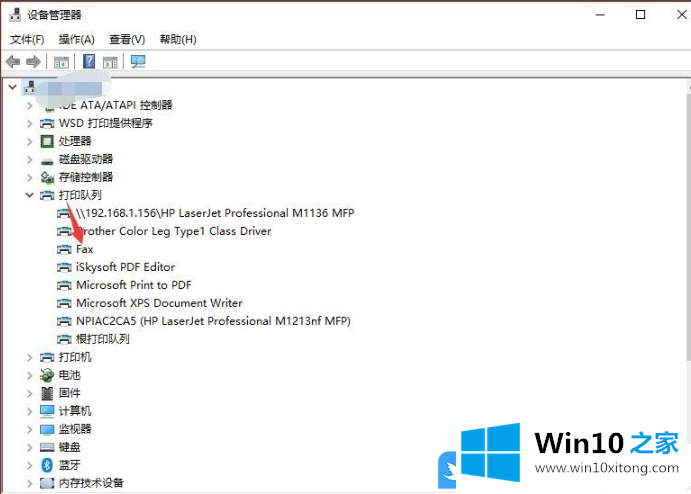
4、打印机属性窗口中,切换到设置选项卡,然后点击设备和打印机文件夹;

5、设备和打印机窗口中,右键点击出现问题的打印机,在打开的菜单项中,选择删除设备;
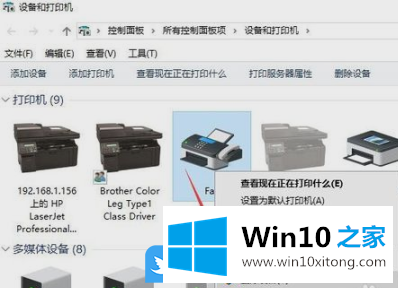
6、删除打印机后,再重新添加打印机即可;

以上就是Win10打印机打印状态显示脱机|Win10删除打印机设备文章。
以上的内容就是描述的Win10打印机打印状态显示脱机的操作介绍,这篇文章应该会帮助大家解决这个问题,同时希望大家多多支持本站。