
时间:2021-03-26 11:24:04 来源:www.win10xitong.com 作者:win10
昨日,有大量的用户都遇到了Win10打开应用提示无法使用内置管理员账户打开的问题来向我们咨询解决方法。并且绝大部分的网友都不知道该怎么处理Win10打开应用提示无法使用内置管理员账户打开的问题。那能不能解决呢?肯定时可以解决Win10打开应用提示无法使用内置管理员账户打开的问题,小编想到一个解决的方法:1、按 Win + R 组合键,打开运行窗口,并输入:regedit 命令,确定或回车,可以快速打开注册表编辑器;2、注册表编辑器窗口中,依次展开到以下路径就可以了。怎么样,是不是感觉很容易?如果你还不是很明白,那接下来就由小编再次说说Win10打开应用提示无法使用内置管理员账户打开的详尽操作方式。
小编推荐下载:win10 32位

方法/步骤:
1、按 Win + R 组合键,打开运行窗口,并输入:regedit 命令,确定或回车,可以快速打开注册表编辑器;

2、注册表编辑器窗口中,依次展开到以下路径:
HKEY_LOCAL_MACHINE\SOFTWARE\Microsoft\Windows\CurrentVersion\Policies\System
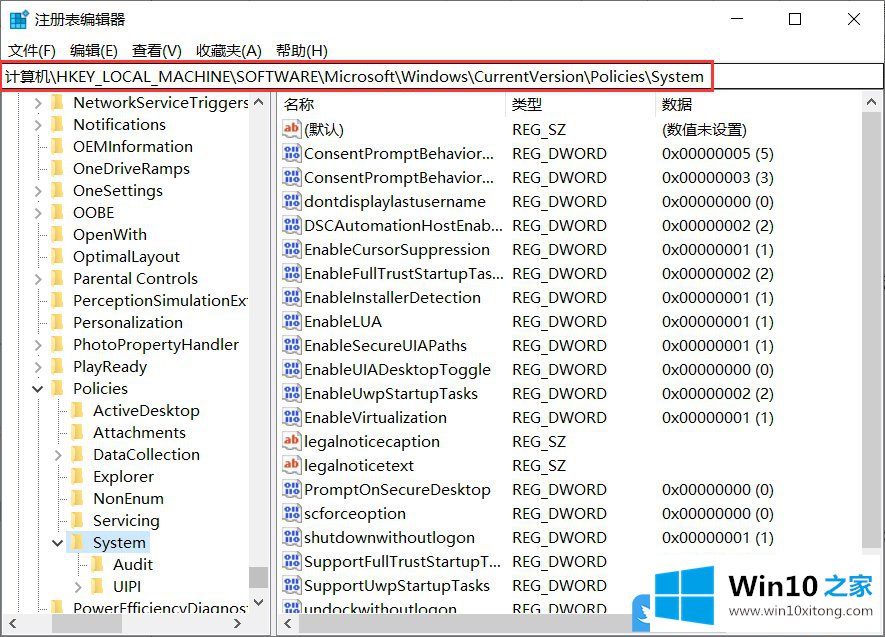
3、右侧空白处,点击右键,在打开的菜单项中,选择新建 -DWORD (32位)值(D);
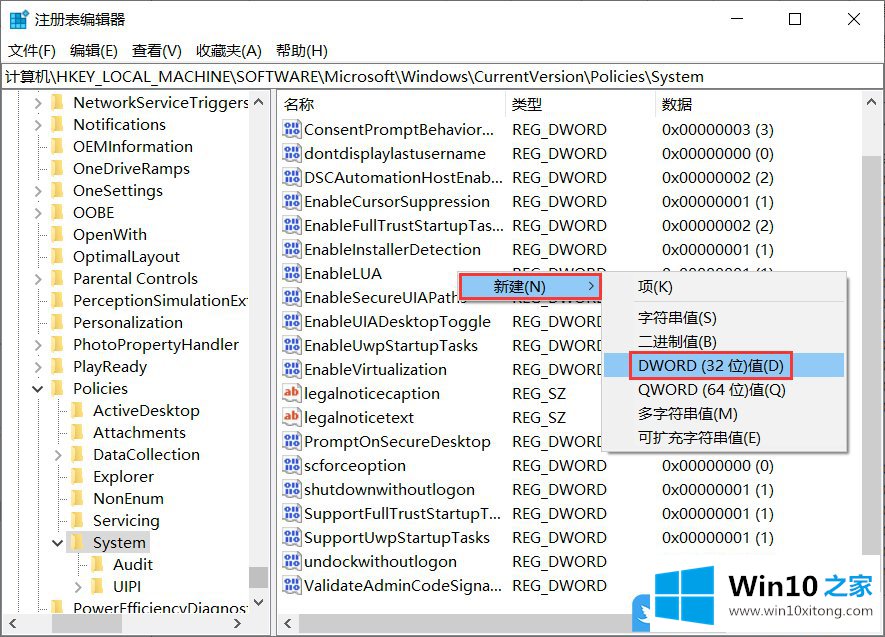
4、新建的值命名为FilterAdministratorToken,双击打开这个值,编辑 DWORD (32 位)值窗口中,修改数值数据为1;

修改完成后保存设置并重启电脑,再次登录该账户的时候,打开应用就不会弹出同样的提示窗口了。以上就是Win10打开应用提示无法使用内置管理员账户打开文章。
Win10打开应用提示无法使用内置管理员账户打开的问题是不是大家根据以上提供的教程就处理好了呢?很希望能够通过上面的内容对大家有所帮助,祝大家万事如意。