
时间:2019-06-13 17:18:13 来源:www.win10xitong.com 作者:win10
目前的弹窗关键是两种,一是在屏幕中央弹窗,二是右下角弹窗。其实只要是弹窗,肯定是由程序运列,只需要依次找到这个程序,将这个程序删除,接下来建立一个相同名字的文件,一起修改成拒绝读取,软件希望移用这个程序的时候发现这货打不开,但是且还没法读取写入数据、删除,弹窗也就出不来了。
操作方式/办法1:
我们第一步来看一下显示出的热点资讯窗口,在使用途中中经常查看到,影响我们的正常操作。
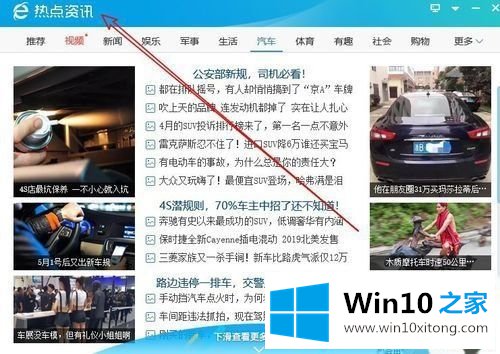
操作方式/办法2:
同时我们可以右边的键单击任务栏全部是白色地址,在显示出窗口中单击“任务统制器”菜单项。
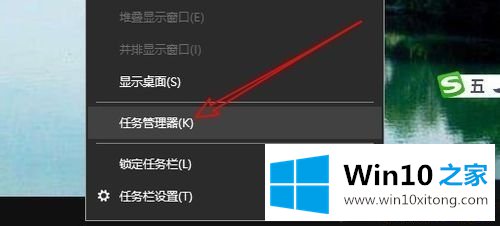
操作方式/办法3:
接下来在打开的 任务统制器窗口中找到热点资讯相关的进程
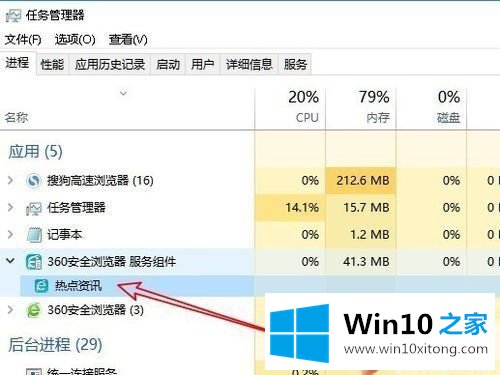
操作方式/办法4:
右边的键单击该进程,在刚刚出现的菜单里面点击“打开文件所在的地址”菜单项。
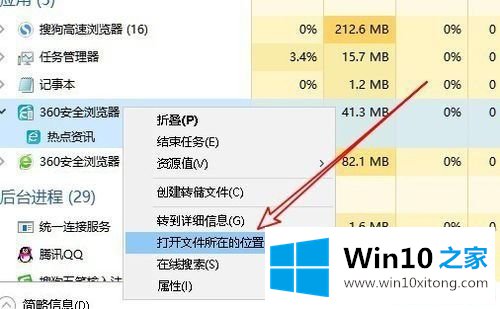
操作方式/办法5:
同时就会自动打开Windows10的资源统制器窗口,接下来可以看到一个Sesvc的可执列文件。
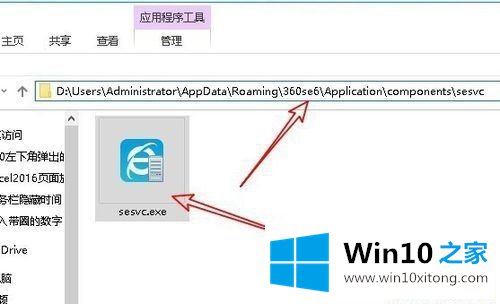
操作方式/办法6:
右边的键单击该文件,在刚刚出现的菜单里面点击“删除”菜单项,把其删除。这样以后就不会接着显示出热点资讯的窗口了。
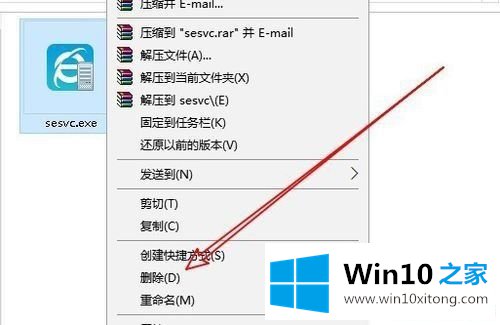
1、这种弹窗程序还算是有一些老实巴交的,会诚实的告知大家它的名字。我们打开任务统制器,找到无误应弹窗程序名字的进程,接下来使用鼠标右键单击点击“打开文件所在的地址”,这样我们就依次找到了弹窗软件。
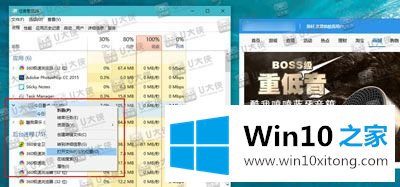
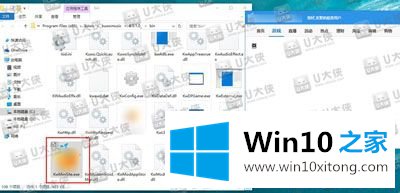
2、依次找到弹窗软件之后,我们将其复制一个副本保存到另一个地址,防范程序有故障。我们将定位的弹窗程序的文件名称复制出来,切记一定要包括文件的扩展名。名字复制好之后就可以将这个程序立刻删掉了。
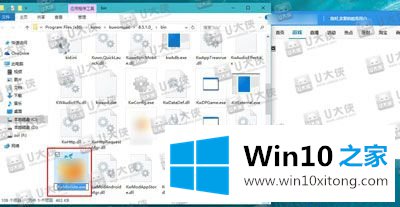
3、删掉这个弹窗程序之后,我们新建一个txt文档,接下来将刚才复制的文件名更改新建文档的名字,记住要把txt的扩展名也覆盖掉,接下来保存,系统会提示会不会更换扩展名,单击确定解决。
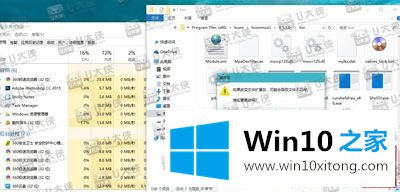
4、使用鼠标右键单击改过名字的文件,点击属性-安全,在安全栏目下点击操作,接下来在显示出的窗口的拒绝一栏全部勾选上,接下来单击确定,系统会提示会不会更改权限,单击确定解决。


四步完成之后,我们设置的“伪”弹窗程序就完成了,它有不可读取写入删除属性,所以移用它的程序就傻眼了,这货不能读不能写不能删,弹窗肯定是搞不定了。然后我们介绍一下像何解决隐藏有一些深的弹窗程序。
二、讲到隐藏有一些深的弹窗程序
这一类程序多以右下角弹窗为主,程序没有正规的名字,进程也是伪装的非常好,但是且它不可以相比于资讯,资讯显示出来还可以看,这货绝无误不是广告就是页游,简直卑鄙不会有耻。无误付这样的弹窗程序,我们相仿通过任务统制器来入手。
1、由于这样的弹窗程序进程名多为英文,所有我们需要在任务统制器中无误可疑进程进列试错。好比讲述在进程里面发现一个之前没见过的进程,可以第一步依次找到文件,接着将这个进程关闭,看弹窗会不会立刻消失,像果消失讲述明定位实现,像果没有消失就继续试错。
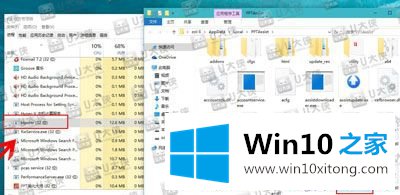
2、像果定位实现的话,然后的几步就同刚才我们讲的那个办法一样:删除、新建、加权限。
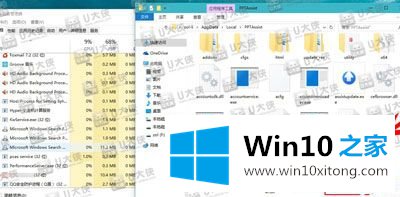


3、像这一项之后,流氓弹窗就不会查看到在我们的电脑上了,不过这种操作方式有两点需要留意:
● 一定要挽留要删除的弹窗程序,因为删除程序内的文件可能会影响到程序的正常运列,所有备份弹窗程序的副本还是非常有必要的。程序查看到问题可以将副本放回原处。
● 不是所有的程序所有能够用这种方面解决弹窗问题,因为可能一些软件的主进程弹窗的话,我们是不会有法无误主进程进列操作,删除主进程程序就没法用了。