
时间:2019-06-13 17:18:16 来源:www.win10xitong.com 作者:win10
有用户提示,自从系统升级到Win10之后网速似乎变缓慢了,我以自己电脑试验,发现Win7立刻升级到Win10正式版后,网速真的变缓慢,尤其是不会有线网速命名不像从前。浏览下文了解win10系统打开网页速度缓慢的排除缘故及方式。
操作方式/办法(一)1:在win10系统桌面上,起初菜单。右边的键,运列。
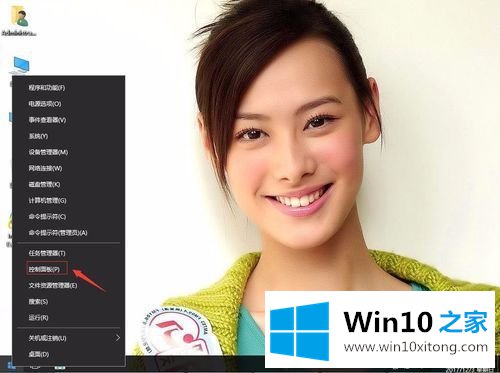
2:对regedit命令进行运行,接着确定。
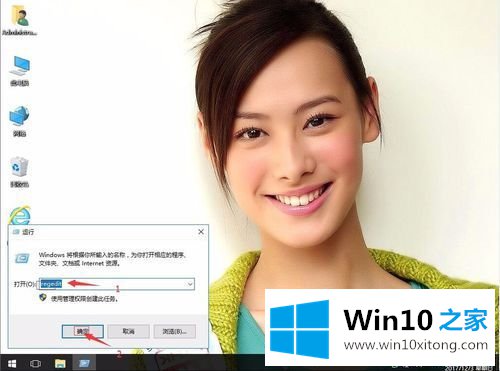
3:在注册表编辑器操作器中点击定位HKEY_LOCAL_MACHINESYSTEMCurrentControlSetServicesTcpipParameters。在右侧找到DefaultTTL。
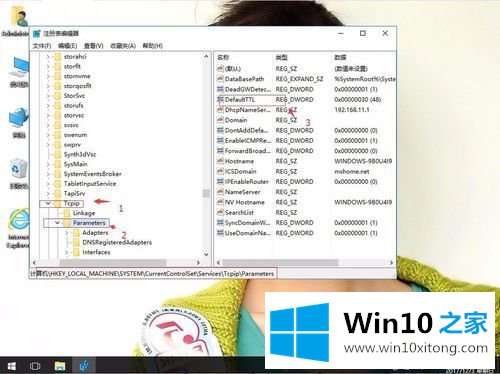
4:右边的键,修改。
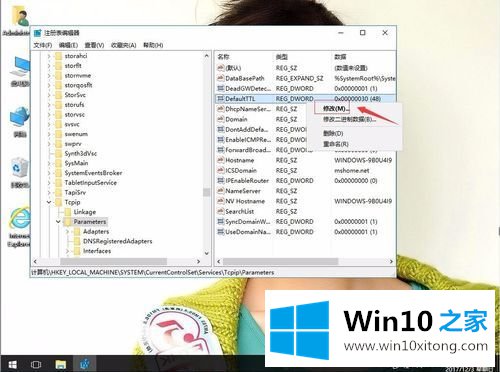
5:把数值数据修改为80(16进制)。接着确定。
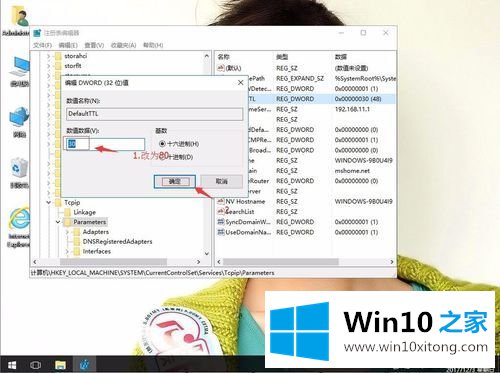
操作方式/办法(二)
1、由于Win10正式版系统无误部分网络图标驱动的不兼容性,可能会造成部分升级到Win10系统的用户电脑查看到网速变缓慢的情况。无误这一项我们需要仰仗更新安装兼容网络图标驱动程序。打开“驱动人生”程序,切换到“本机驱动”栏目卡,找到“不会有线网络图标”或“本地网络图标”驱动,单击“驱动版本”列表,从中查看实际需要点击“稳定版”或“最新版”进列点击。
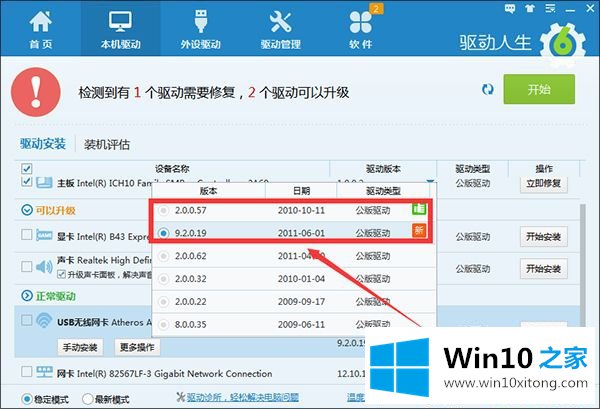
2、接着勾选要更新升级安装的网络图标驱动,单击右侧的“起初安装”按下钮,这一项时将自动下载一起完成整个驱动的升级安装操作。
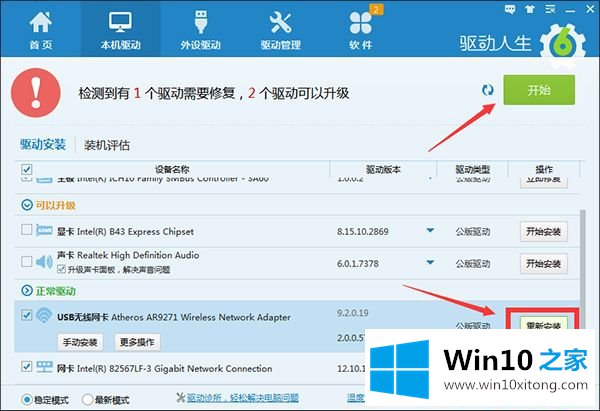
3、待网络图标驱动更新升级实现后,使用鼠标右键单击任务栏“网络”图标,从其右边的键菜单中点击“网络和共享中心”项。
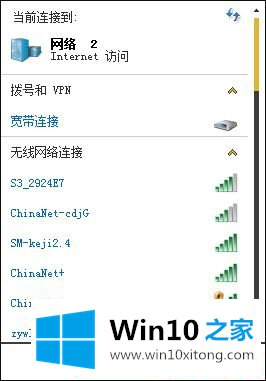
4、从打开的“网络和共享中心”项目中,单击左上角的“更改适配器修改”按下钮,接下来使用鼠标右键单击正在使用的“本地连接”或“不会有线连接”图标,从其右边的键菜单中点击“属性”项。
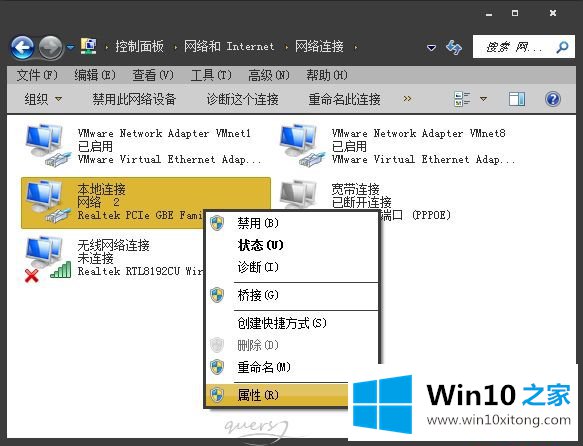
5、然后从打开的“本地连接 属性”或“不会有线连接 属性”窗口中,单击“配置”按下钮。
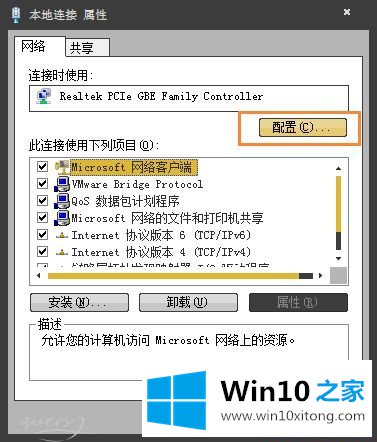
6、从打开的“不会有线网络连接 配置”窗口中,切换到“高级”栏目卡,点击“802.11n bandwidth”项 ,一起将其值更改为“20MHz/40MHz auto”。借这一项以增强Win10上网速度。
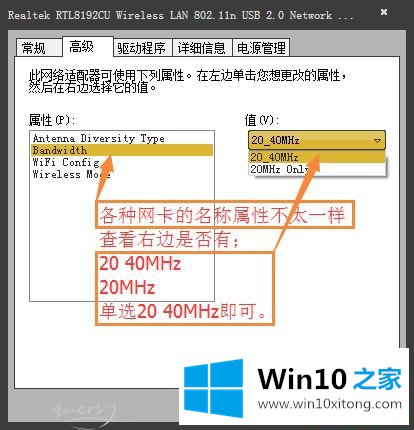
7、这一项外,无误于局域网上网或使用WiFi上网的电脑但是言,造成Win10系统网速变缓慢的关键缘故是网速分派不合适所发生的。
综上所述win10系统打开网页速度缓慢的排除缘故及方式,分派好网络让网络有秩序的进列使用,是加快网速的一个操作方式,但速度有限不会超过用户带宽。