
时间:2021-03-26 16:21:14 来源:www.win10xitong.com 作者:win10
要是你在用系统的时候遇到了Win10只有C盘怎么分区的情况你会怎么办呢?我们发现还是有很多用户会碰到Win10只有C盘怎么分区的情况。那我们可不可以自己独立解决呢?其实可以来看看小编是怎么处理的:1、右键点击此电脑,在打开的菜单项中,选择管理;2、计算机管理窗口中,展开存储,点击磁盘管理即可很容易的处理好了。简单的一个概要可能很多用户还是没有明白,下面我们就具体说说Win10只有C盘怎么分区的解决对策。
今日小编推荐系统下载:雨林木风Win10纯净版
硬盘容量的基础知识点:1TB=1024GB,1GB=1024MB,1MB=1024KB
方法/步骤:
一、系统自带分区
1、右键点击此电脑,在打开的菜单项中,选择管理;
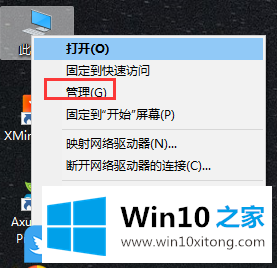
2、计算机管理窗口中,展开存储,点击磁盘管理;
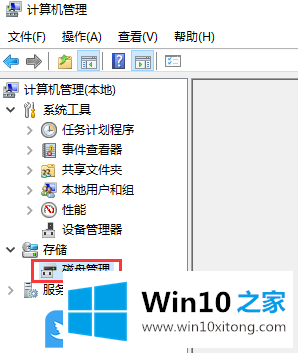
3、在右侧,找到需要分区的磁盘,然后点击压缩卷;
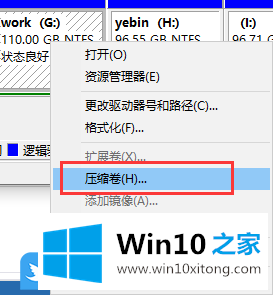
4、压缩窗口中,设置大小,再按回车确定压缩即可分多一个区了;
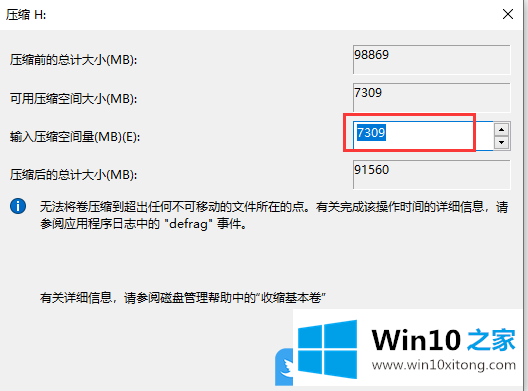
二、使用DiskGenius分区工具(适用于新磁盘)
1、打开DiskGenius分区工具,右键点击磁盘,在打开的菜单项中,选择建立新分区;
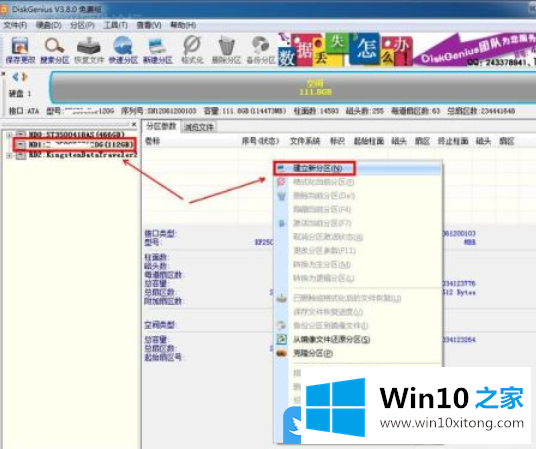
2、快速分区窗口中,设置好分区数目等的参数,然后按确定即可开始分区;
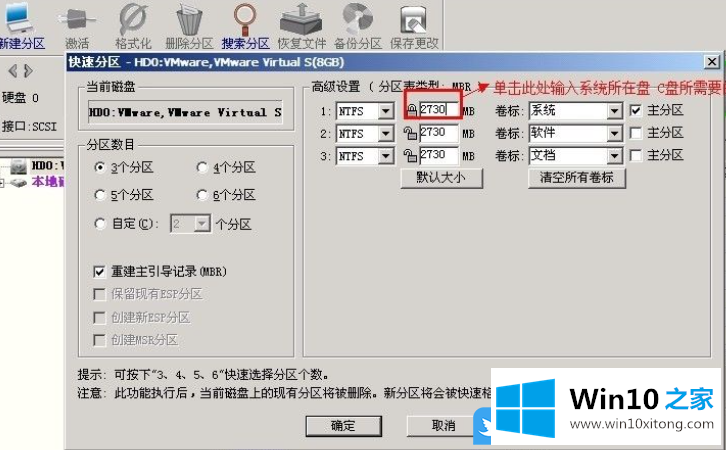
以上就是Win10只有C盘怎么分区|如何给只有C盘的新电脑分区文章。
关于Win10只有C盘怎么分区的解决对策就和大家介绍到这里了额,通过上面小编介绍的方法很简单的操作一下,即可解决这个问题。