
时间:2021-03-26 17:29:56 来源:www.win10xitong.com 作者:win10
windows系统非常经典,我们在办公和娱乐的时候都会用它。你在使用系统的时候有没有遇到Win10右键菜单添加加密解密选项问题呢?对于一些平时动手能力比较强的用户可能都不能很好的解决Win10右键菜单添加加密解密选项的问题,要是你同样也被Win10右键菜单添加加密解密选项的问题所困扰,小编想到一个解决的方法:1、点击左下角开始菜单旁的搜索框,并输入:regedit 命令,点击打开系统给出的最佳匹配regedit运行命令;2、注册表编辑器窗口中,依次展开到:HKEY_CURRENT_USER\Software\Microsoft\Windows\CurrentVersion\Explorer\Advanced就很轻易的把这个问题解决了。如果看得不是很懂,没关系,下面我们再一起来彻底学习一下Win10右键菜单添加加密解密选项的处理对策。
方法/步骤:
1、点击左下角开始菜单旁的搜索框,并输入:regedit 命令,点击打开系统给出的最佳匹配regedit运行命令;
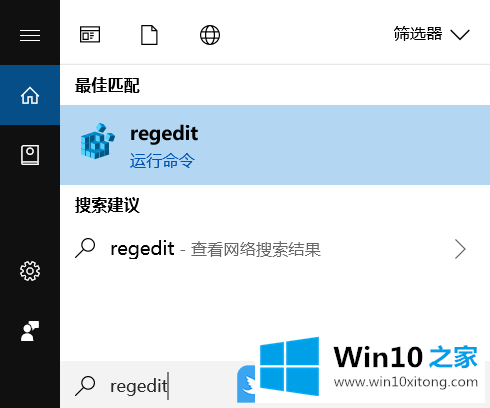
2、注册表编辑器窗口中,依次展开到:HKEY_CURRENT_USER\Software\Microsoft\Windows\CurrentVersion\Explorer\Advanced
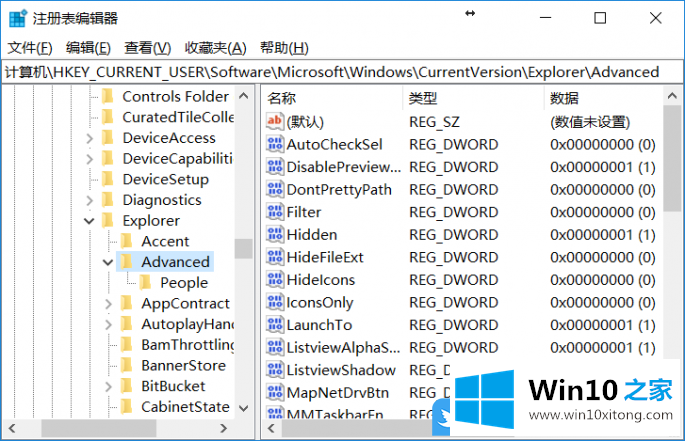
3、注册表Advanced项右侧,空白处点击右键,在打开的菜单项中,选择新建 - DWORD (32 位)值(D);
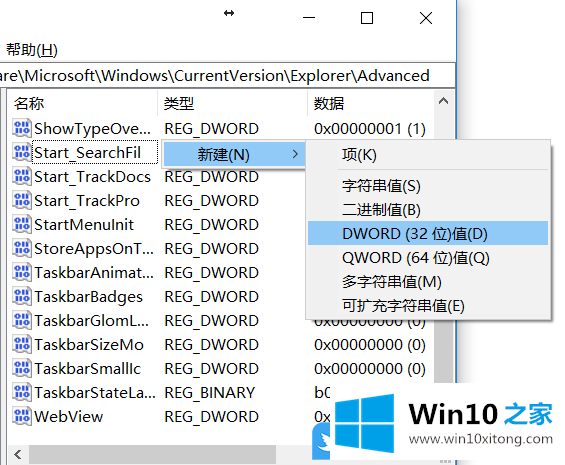
4、新建的键值命名为EncryptionContextMenu,然后再双击这个键值,在打开的编辑 DWORD (32 位)值窗口中,修改数值数据为1,基数是十六进制的;
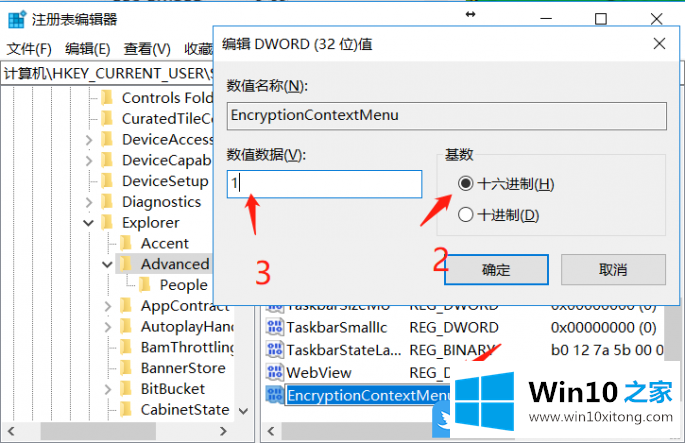
5、注册表修改完成后,在任何一个需要加密的文件/文件夹上点击右键,打开的菜单项中,就会出现加密选项;
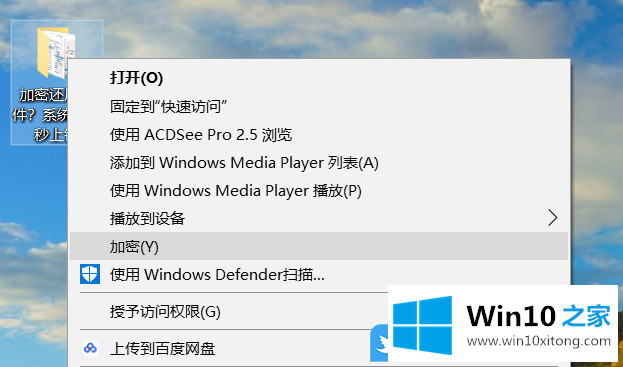
6、点击加密后,会出现以下提示框,如果是包含文件的文件夹,会提示是否要全部应用,点击确定即可;
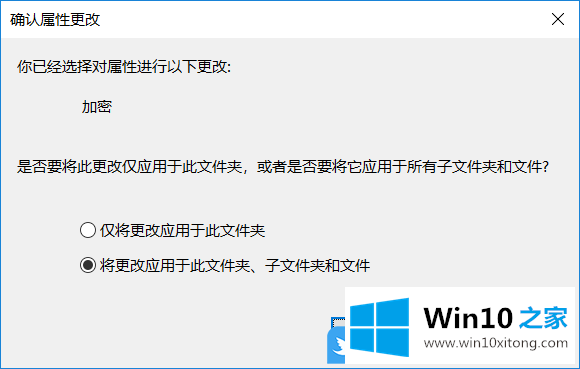
7、加密成功,文件/文件夹的图标右上角会有一个锁的图标;
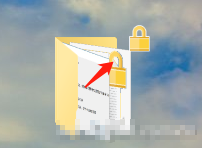
8、对加密的文件解密,只需要对着文件/文件夹点击右键,在打开的菜单项中,选择解密即可;
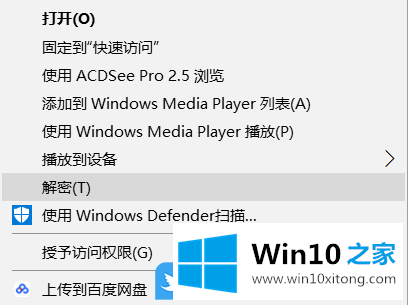
9、加密的不管是文件还是文件夹,都只能够在本机打开,其它电脑既不可以打开,也查看不了的。如果需要在其它电脑打开,需要自行用加密该文件/文件夹的电脑复制/备份许可证书到另一台电脑才可以,否则想要打开是不可能的。
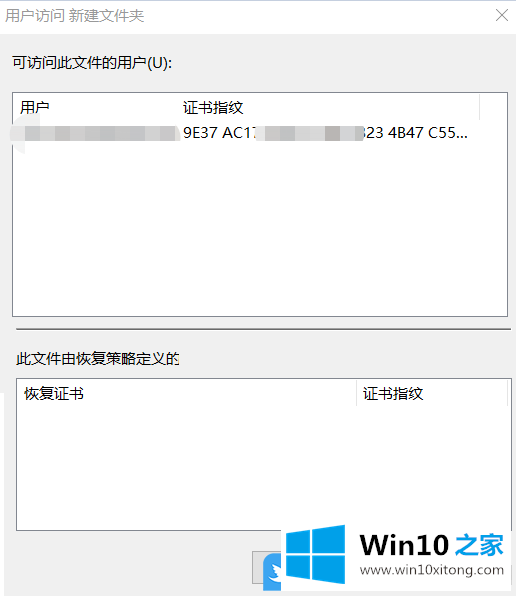
以上就是Win10右键菜单添加加密解密选项|Win10文件加密方法文章。
如果你也遇到了Win10右键菜单添加加密解密选项的问题,就可以按照上面的办法来解决了。对这个感兴趣的网友,可以用上面的方法试一试,希望对大家有所帮助。