
时间:2021-03-27 03:11:33 来源:www.win10xitong.com 作者:win10
我们在使用win10系统的时候,不少用户都遇到了Win10怎么启用远程桌面,我们通过调查发现不少用户都碰到了Win10怎么启用远程桌面的问题,要是你想不方便向专业人士寻求帮助,其实是可以完全自己独立解决的。小编想到一个解决的方法:1、按 Win 键或点击左下角的开始菜单,在打开的菜单项中,找到并点击设置;2、其实按 Win + i 组合键,也是可以快速打开Windows 设置的,搜索框可以查找设置,也可以直接点击系统(显示、声音、通知、电源)就很轻易的把这个问题解决了。下面我们就一步一步的来说下Win10怎么启用远程桌面的操作方案。
推荐系统下载:系统之家Win10专业版
方法/步骤:
1、按 Win 键或点击左下角的开始菜单,在打开的菜单项中,找到并点击设置;

2、其实按 Win + i 组合键,也是可以快速打开Windows 设置的,搜索框可以查找设置,也可以直接点击系统(显示、声音、通知、电源);
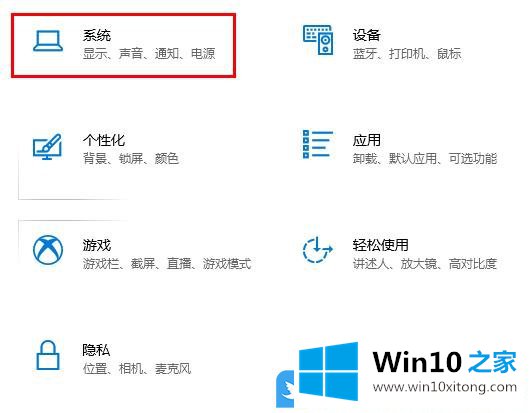
3、系统主页设置窗口中,点击左侧的远程桌面;
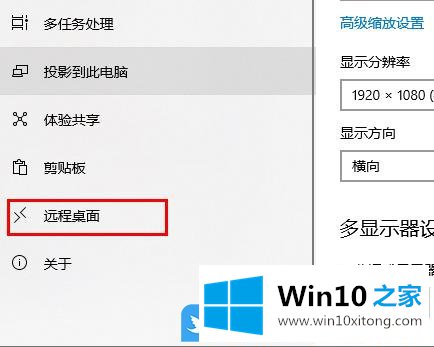
4、默认情况下,远程桌面(远程桌面允许你使用远程桌面客户端,适用于Windows、Android、iOS和macOS,从远程设备连接到这台电脑并加以控制。这样,你就可以通过其他设备工作,如同直接在这台电脑上工作一样)是属于关闭状态的;
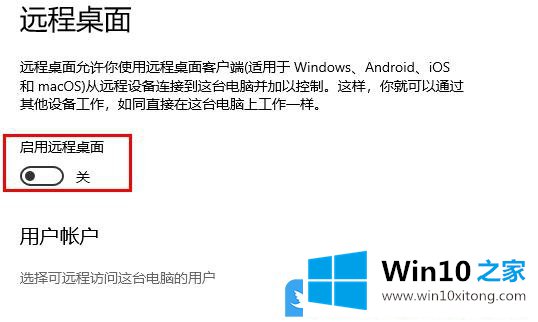
5、远程桌面设置窗口,提示是否启用远程桌面?你和“用户”账户下的所选用户将可以远程连接到这台电脑,点击确认即可;

以上就是Win10怎么启用远程桌面|Win10连不上远程桌面服务器文章。
到这里,Win10怎么启用远程桌面的操作方案就全部结束了,还没有解决的网友们可以给小编留言,小编会帮助你们处理这个问题的。