
时间:2021-03-27 05:26:54 来源:www.win10xitong.com 作者:win10
由于操作失误,一些网友发现自己的win10系统出现了Win10文件资源管理器此电脑中怎么显示控制面板的问题,根据大数据分析,确实有很多用户都会面对Win10文件资源管理器此电脑中怎么显示控制面板的情况。如果你也因为这个Win10文件资源管理器此电脑中怎么显示控制面板的问题而困扰,可以一步步的采取下面这个流程:1、点击左下角开始菜单旁的搜索框,搜索框中,输入:regedit 命令,然后点击并打开系统最佳匹配注册表编辑器桌面应用;2、注册表编辑器窗口中,依次展开到:HKEY_CLASSES_ROOT\CLSID\{5399E694-6CE5-4D6C-8FCE-1D8870FDCBA0}新建DWORD(32位)值,并且命名为 DescriptionID 后,双击打开并设置数值数据为 3就可以很轻松的处理了。没看懂的话就再认真的看下下面的Win10文件资源管理器此电脑中怎么显示控制面板的具体处理法子。
方法/步骤:
1、点击左下角开始菜单旁的搜索框,搜索框中,输入:regedit 命令,然后点击并打开系统最佳匹配注册表编辑器桌面应用;
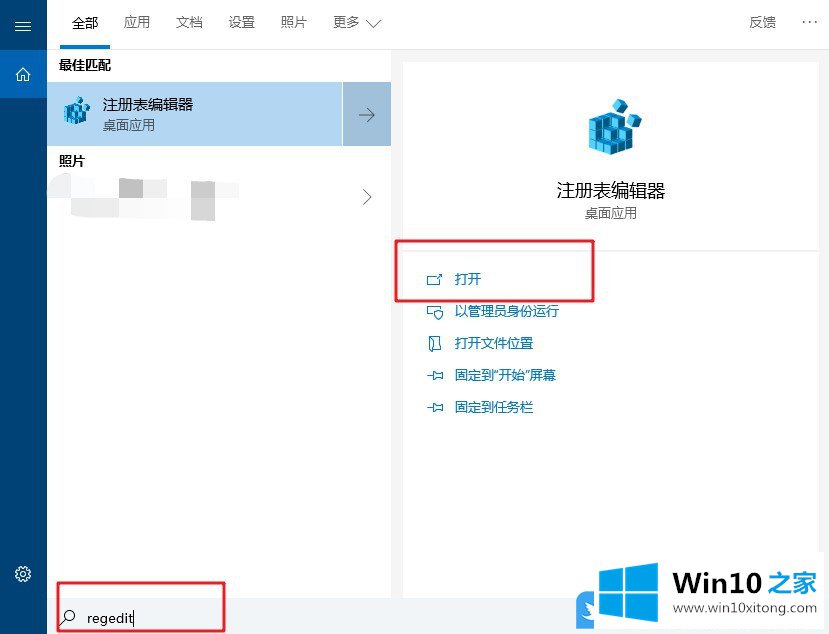
2、注册表编辑器窗口中,依次展开到:HKEY_CLASSES_ROOT\CLSID\{5399E694-6CE5-4D6C-8FCE-1D8870FDCBA0}新建DWORD(32位)值,并且命名为 DescriptionID 后,双击打开并设置数值数据为 3
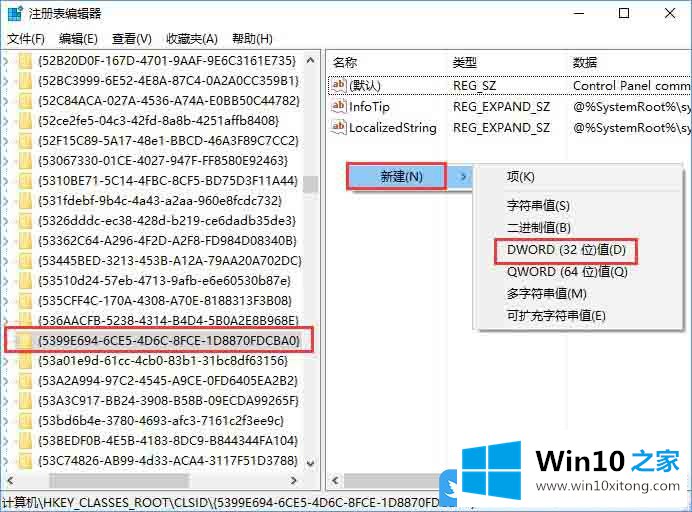
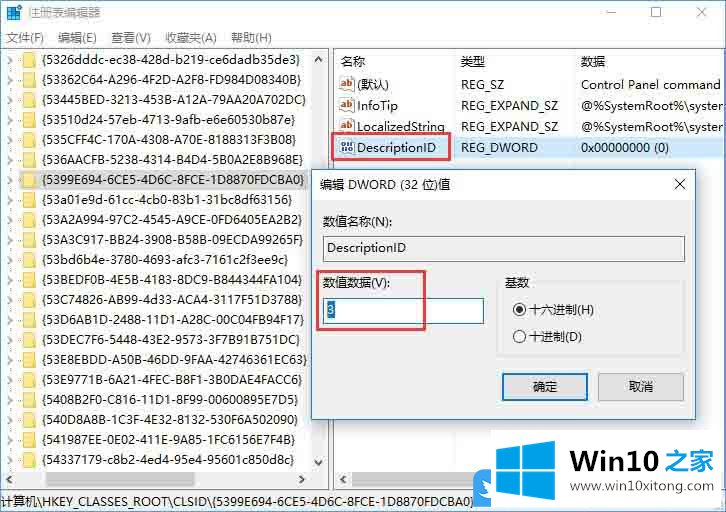
3、如果使用的是64位win10系统的用户还需要定位到以下位置:
HKEY_CLASSES_ROOT\Wow6432Node\CLSID\{5399E694-6CE5-4D6C-8FCE-1D8870FDCBA0}新建DWORD(32位)值,并且命名为 DescriptionID ,再双击打开并将数值数据设置为 3
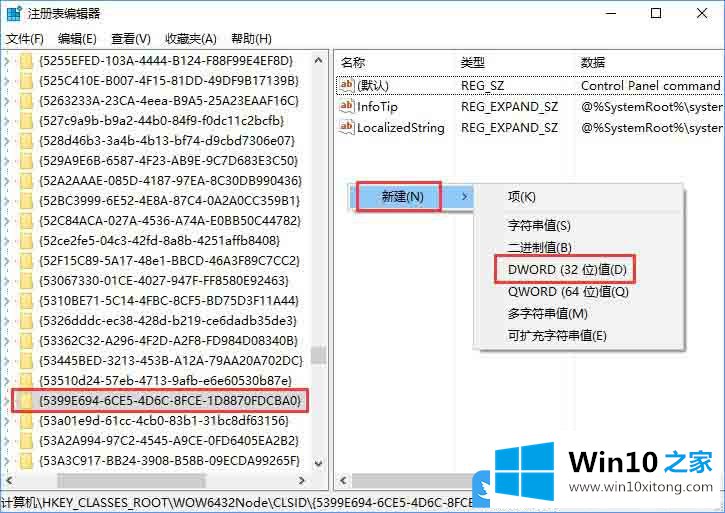
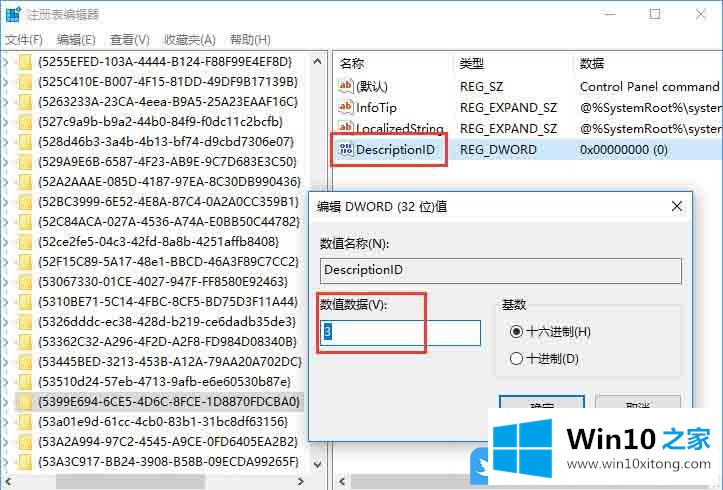
4、再定位到:
HKEY_LOCAL_MACHINE\SOFTWARE\Microsoft\Windows\CurrentVersion\Explorer\MyComputer\NameSpace新建项,并且命名为 {5399E694-6CE5-4D6C-8FCE-1D8870FDCBA0}
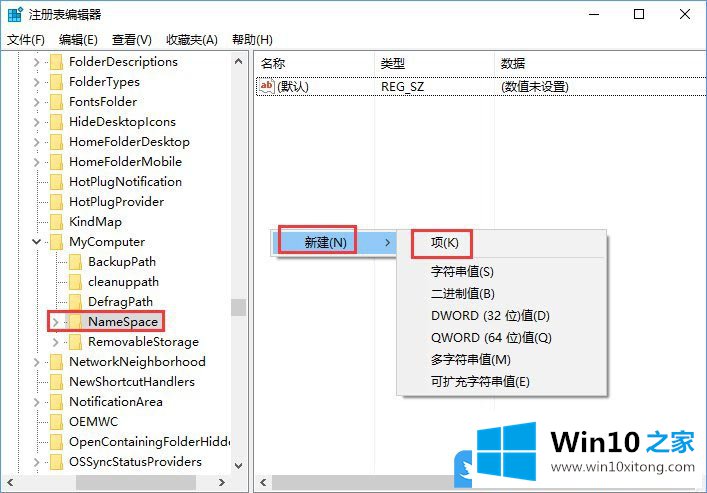
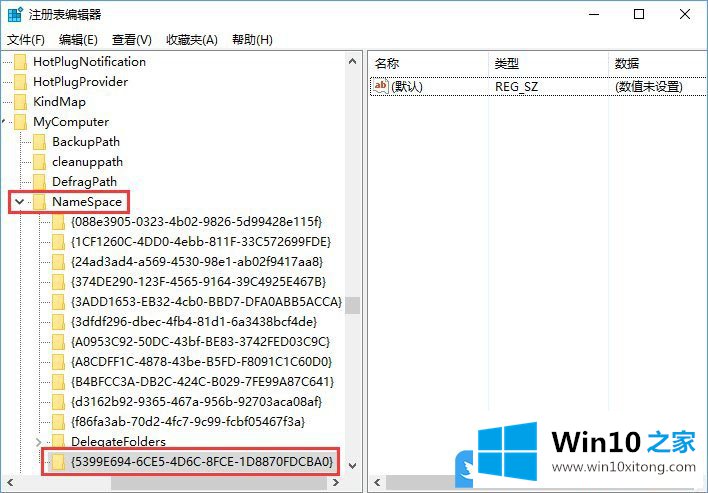
5、如果是64位的win10用户还需要定位到
HKEY_LOCAL_MACHINE\SOFTWARE\Wow6432Node\Microsoft\Windows\CurrentVersion\Explorer\MyComputer\NameSpace新建项,并且命名为 {5399E694-6CE5-4D6C-8FCE-1D8870FDCBA0}
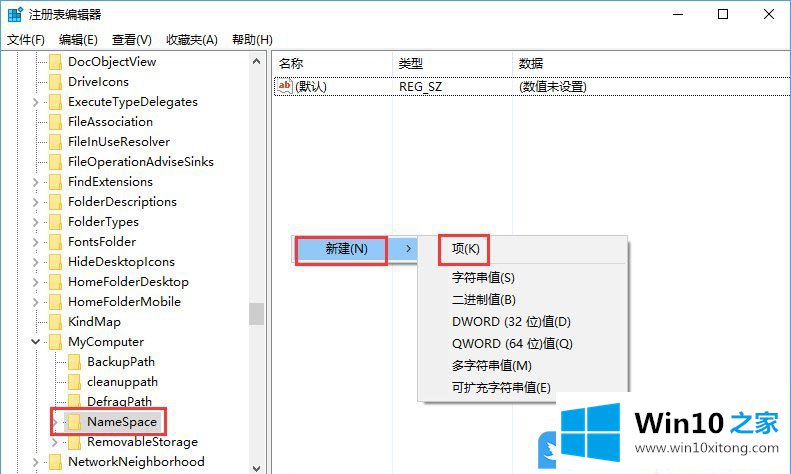
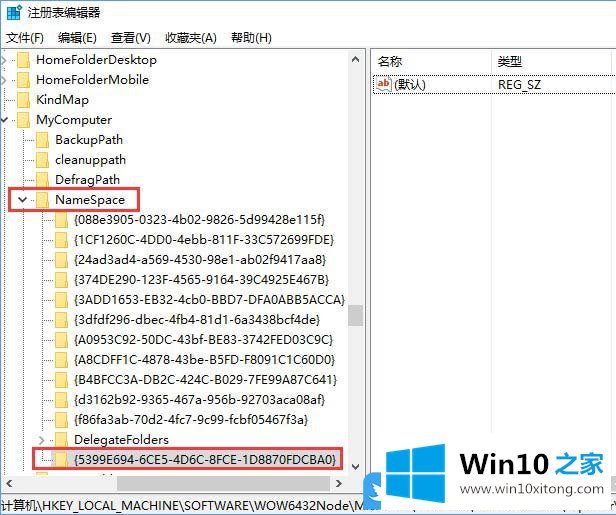
6、最后,此电脑就成功植入了控制面板了;
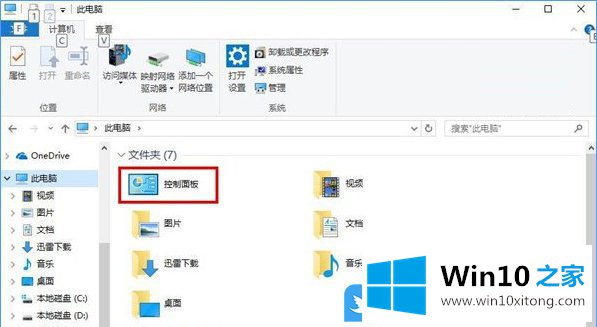
注意:上述操作的中DescriptionID这个值,意思就是系统要让控制面板在此电脑中显示,但如果你不在NameSpace中指定它的CLSID的话,它还是不会被显示。
以上就是Win10文件资源管理器此电脑中怎么显示控制面板文章。
有关Win10文件资源管理器此电脑中怎么显示控制面板的具体处理法子的内容就全部在上文了,以上的文章如果对你的问题有所帮助,希望对本站多多支持。