
时间:2021-03-27 12:28:26 来源:www.win10xitong.com 作者:win10
不知道你在使用win10系统办公的时候碰到过Win10关闭恶意软件删除工具KB890830情况没有,这个问题今天小编碰到了。如果你是电脑小白的话,遇到了Win10关闭恶意软件删除工具KB890830的问题肯定是不知道该怎么解决的。如果你想靠自己解决Win10关闭恶意软件删除工具KB890830的问题但是又不知道该怎么办,我们只需要按照:1、按 Win + R 组合键,打开运行,并输入:regedit 命令,确定或回车,可以快速打开注册表编辑器;2、注册表编辑器窗口中,依次展开到:HKEY_LOCAL_MACHINE\SOFTWARE\Policies\Microsoft,然后右键选中Microsoft,在打开的菜单项中,选择新建项,并命名为MRT就很容易的把这个难题给解决了。接下来我们就和小编一起来看看Win10关闭恶意软件删除工具KB890830到底该怎么处理的详细解决技巧。
方法/步骤:
1、按 Win + R 组合键,打开运行,并输入:regedit 命令,确定或回车,可以快速打开注册表编辑器;
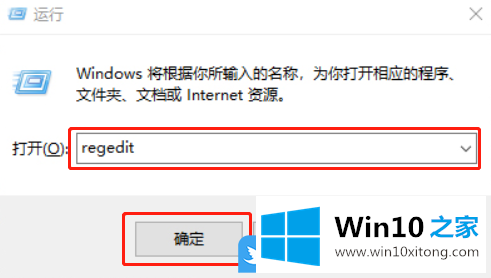
2、注册表编辑器窗口中,依次展开到:HKEY_LOCAL_MACHINE\SOFTWARE\Policies\Microsoft,然后右键选中Microsoft,在打开的菜单项中,选择新建项,并命名为MRT;
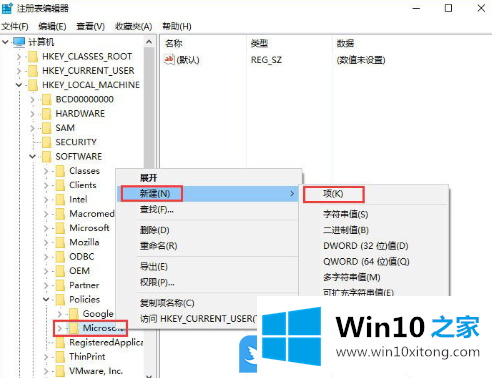
3、接着,在右侧空白处,点击右键,在打开的菜单项中,选择新建 - DWORD (32 位)值(D),并命名为DontOfferThroughWUAU;
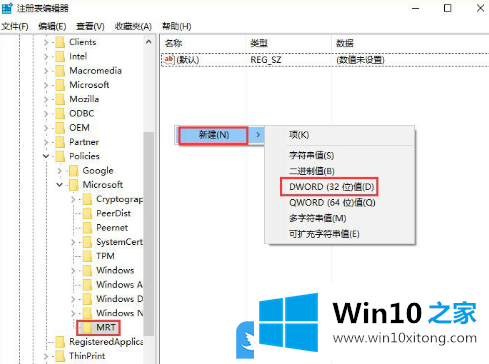
4、双击刚才新建名称为DontOfferThroughWUAU,在打开的编辑DWORD (32 位)值窗口中,修改数值数据为1,然后点击确定;
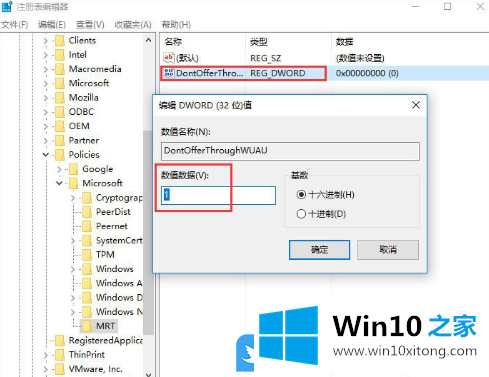
5、按 Win + X 组合键,或右键点击左下角的开始菜单,在打开的菜单项中,选择命令提示符(管理员)(A);
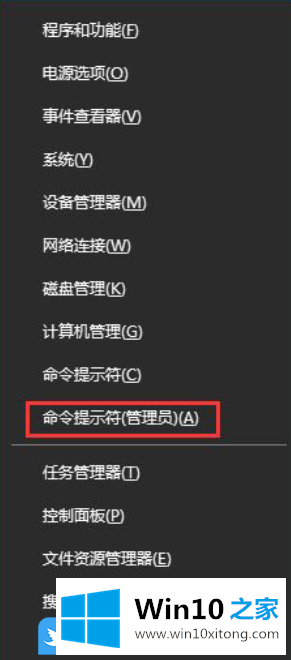
6、管理员:命令提示符窗口中,输入并回车执行以下命令行wusa /uninstall /kb:890830 /quiet /norestart
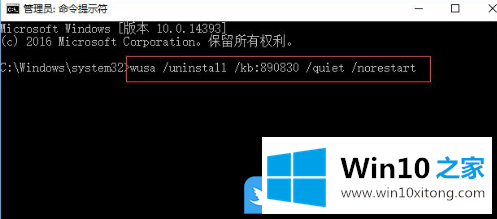
以上就是Win10关闭恶意软件删除工具KB890830|结束mrt.exe进程文章。
在上面的文章中小编结合图片的方式详细的解读了Win10关闭恶意软件删除工具KB890830的详细解决技巧,如果你还需要下载电脑系统,请继续关注本站