
时间:2021-03-27 17:33:46 来源:www.win10xitong.com 作者:win10
一些用户在使用系统的时候遇到过Win10右下角任务栏时间显示秒的问题,很多老鸟对这个Win10右下角任务栏时间显示秒的情况都不是很了解,如果你不想找专业的人士来解决Win10右下角任务栏时间显示秒的问题,今天小编按照这个步骤就处理好了:1、按 Win + R 组合键,打开运行,并输入:regedit 命令,确定或回车,可以快速打开注册表编辑器;2、注册表编辑器窗口中,依次展开到以下这路径:HKEY_CURRENT_USER\SOFTWARE\Microsoft\Windows\CurrentVersion\Explorer\Advanced 就很容易的把这个难题给解决了。下面小编就和大家一起来看看Win10右下角任务栏时间显示秒的操作要领。
推荐系统下载:系统之家Win10专业版
方法/步骤:
1、按 Win + R 组合键,打开运行,并输入:regedit 命令,确定或回车,可以快速打开注册表编辑器;
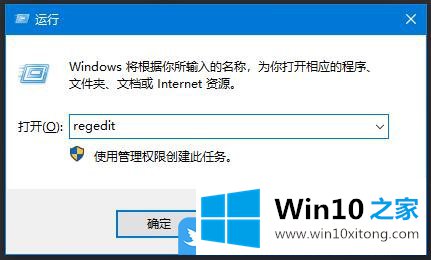
2、注册表编辑器窗口中,依次展开到以下这路径:HKEY_CURRENT_USER\SOFTWARE\Microsoft\Windows\CurrentVersion\Explorer\Advanced ;
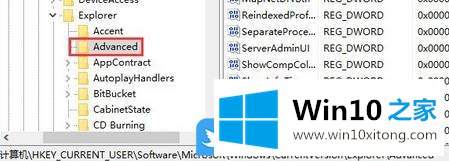
3、接着,就是在右侧空白处,点击鼠标右键,在打开的菜单项中,选择新建 -DWORD (32位)值(D),然后重命名为ShowSecondsInSystemClock;
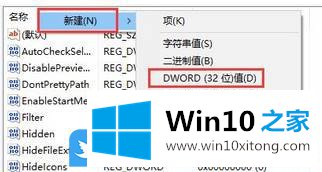
4、双击打开刚才命名为ShowSecondsInSystemClock新建的DWORD (32位)值(D),在编辑DWORD (32位)值窗口中,修改数值数据为1,最后点击确定即可;
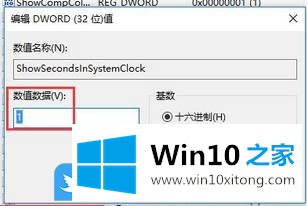
5、按 Ctrl + Shift + Esc 组合键,或右键点击任务栏,在打开的菜单项中,选择任务管理器;
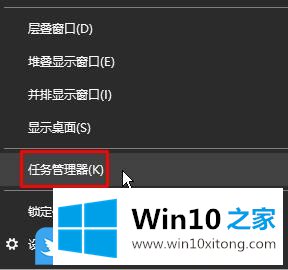
6、任务管理器窗口中,找到并右键点击Windows 资源管理器,在打开的菜单项中,选择重新启动,等待片刻,任务栏右下角时间上就可以显示秒了;
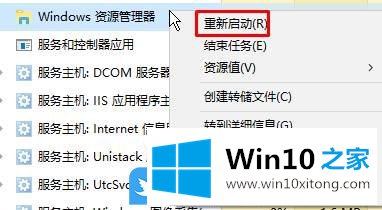
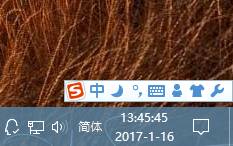
以上就是Win10右下角任务栏时间显示秒|Win10时间怎么设置秒文章。
Win10右下角任务栏时间显示秒的操作要领就是上面所说的全部内容,如果这篇文章对你有所帮助,那么希望你继续支持本站。