
时间:2021-03-27 18:42:18 来源:www.win10xitong.com 作者:win10
今天小编的电脑就发生了Win10怎么关闭系统高危端口的问题,即使是平时能够自己动手能解决很多其他问题的网友要是面对Win10怎么关闭系统高危端口也可能不知道怎么解决。我们自己来学着处理Win10怎么关闭系统高危端口的问题,也不是不可以,小编现在直接给大家说说这个解决步骤:1、点击左下角开始菜单旁的搜索框,搜索框中,输入控制面板,然后点击打开系统给出的最佳匹配控制面板桌面应用;2、系统和安全窗口中点击Windows 防火墙就彻底解决了。结合下面的图文,就可以彻底知道Win10怎么关闭系统高危端口的详细解决法子。
推荐系统下载:笔记本Win10专业版
方法/步骤:
1、点击左下角开始菜单旁的搜索框,搜索框中,输入控制面板,然后点击打开系统给出的最佳匹配控制面板桌面应用;
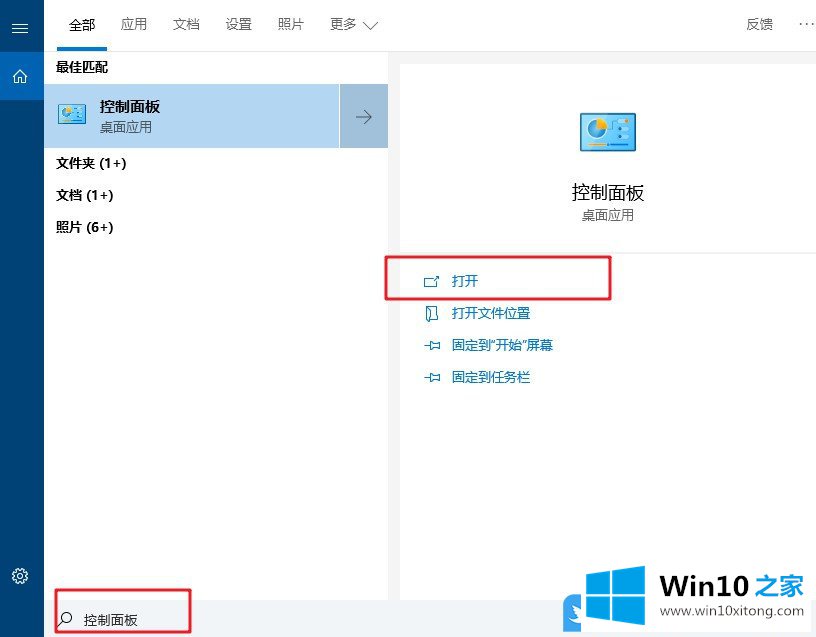
控制面板窗口中,点击系统和安全
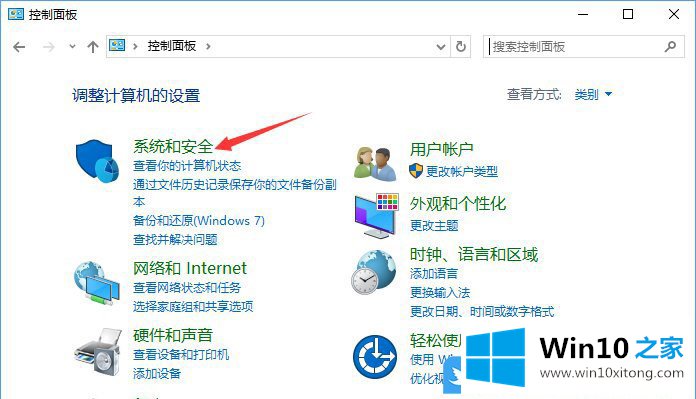
2、系统和安全窗口中点击Windows 防火墙;
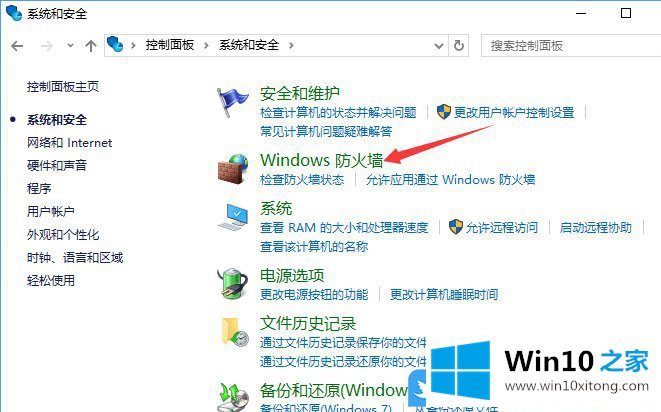
Windows 防火墙窗口中,点击左侧的高级设置;
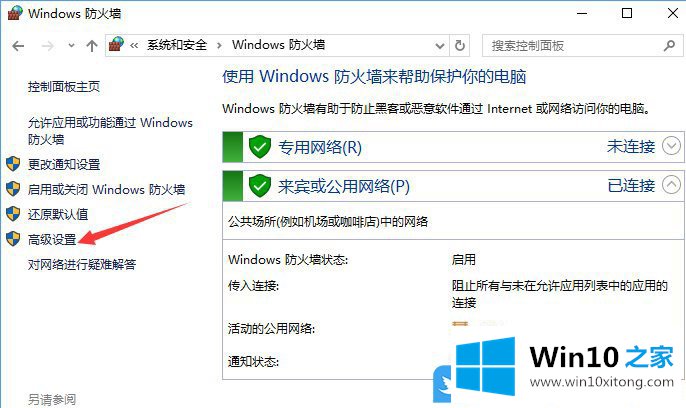
3、高级安全 Windows 防火墙窗口中,点击左侧的入站规则,然后点击右侧的新建规则;
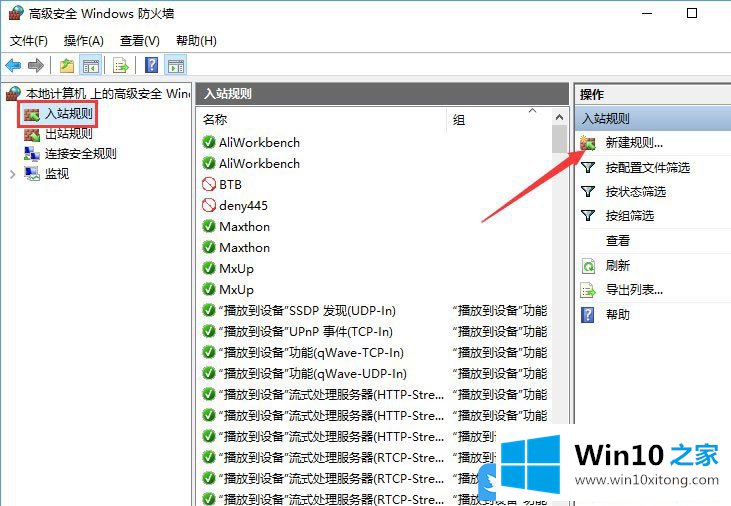
4、新建入站规则向导窗口中,要创建的规则类型,选择端口(控制 TCP 或 UDP 端口连接的规则),然后点击下一步;
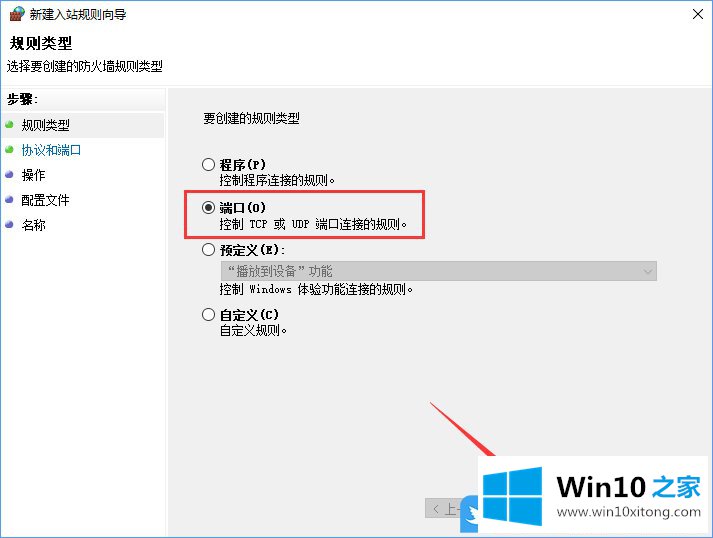
5、协议和端口(指定应用此规则的协议和端口),此规则应用于 TCP 还是 UDP?点击TCP,下面选择特定本地端口,填入135,然后点击下一步;
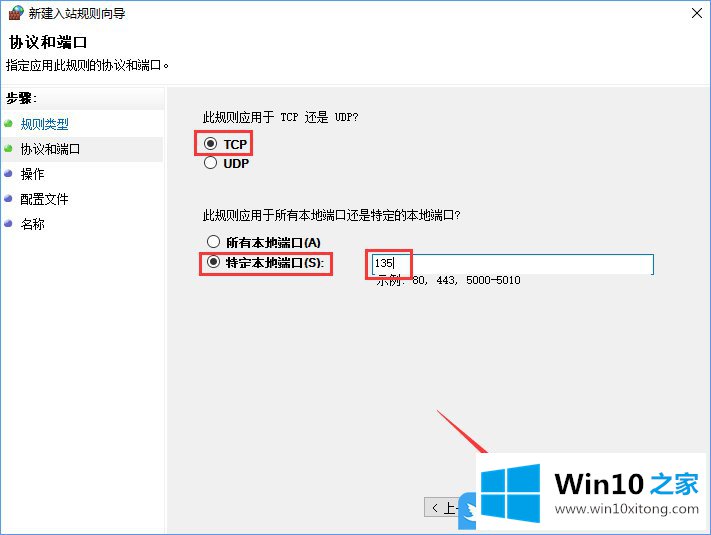
6、操作下,选择阻止连接,点击下一步,配置文件下,使用默认设置,继续点击下一步;
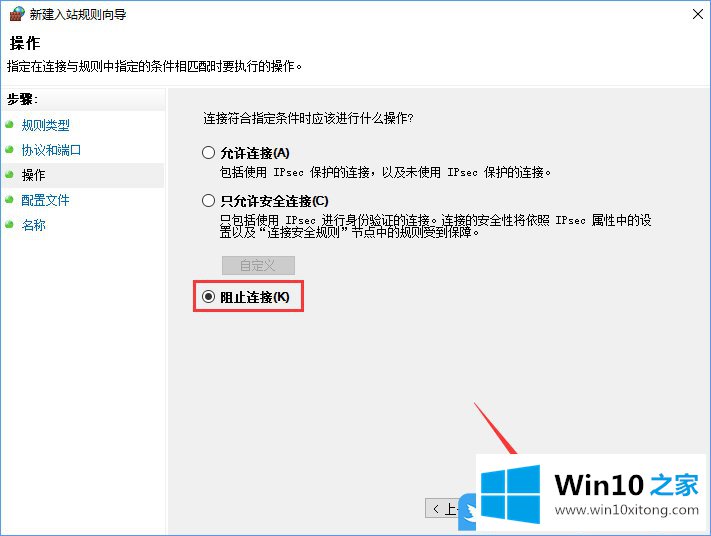
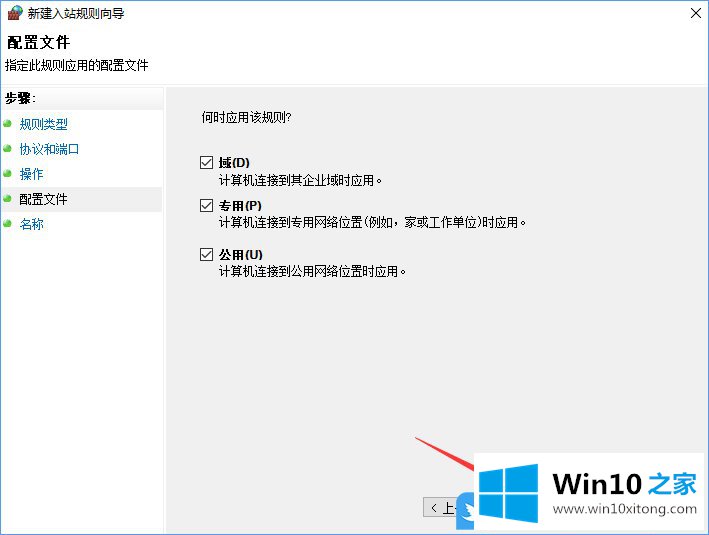
7、名称可以按照我这里这样填写,名称:135端口,描述关闭135端口,然后点击下一步;
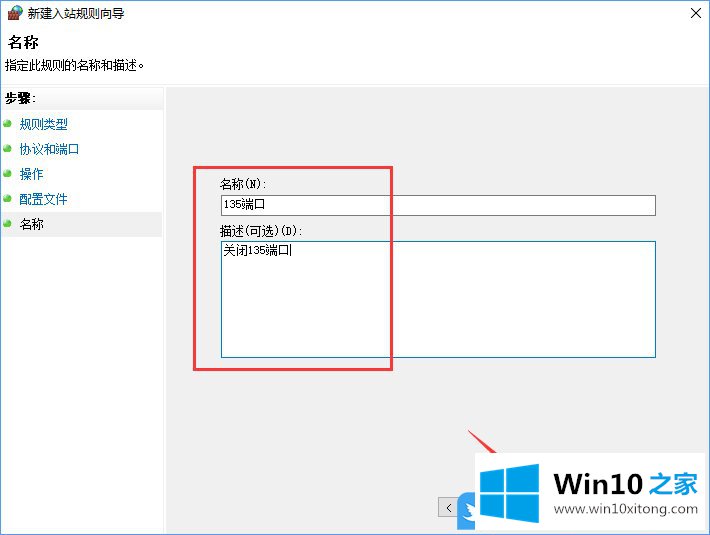
8、返回到高级安全 Windows 防火墙窗口,可以查看到刚才建立的入站规则135端口,显示的禁止符号说明已经关闭TCP协议的135端口;
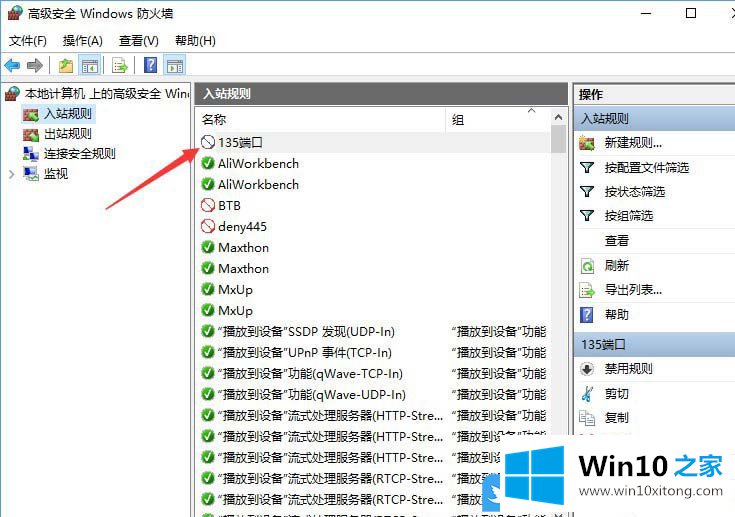
9、关闭UDP端口,跟上面的步骤差不多,然后我们也可以看到135端口的UDP协议也关闭了;
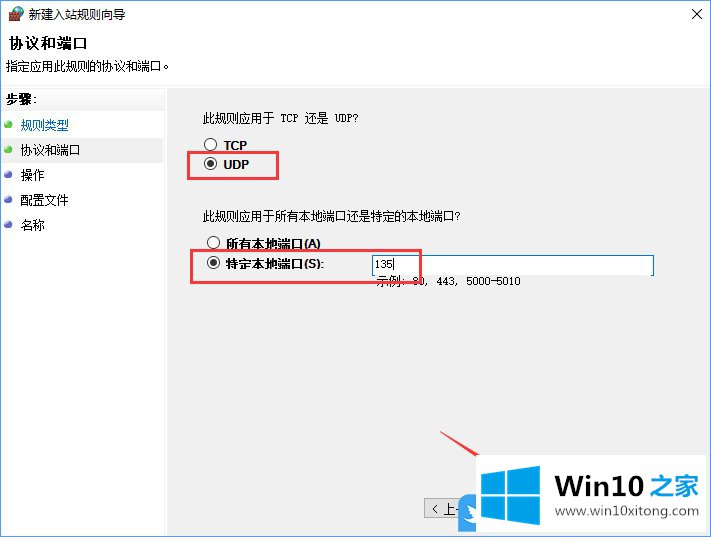
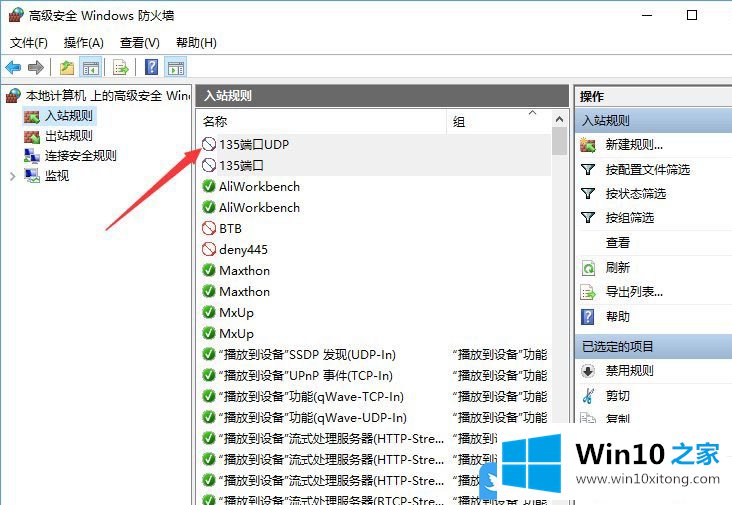
以上就是Win10怎么关闭系统高危端口|Win10关闭135端口方法文章。
回顾一下上面文章的内容,主要是非常详细的说了Win10怎么关闭系统高危端口的详细解决法子,对这个感兴趣的网友,可以用上面的方法试一试,希望对大家有所帮助。