
时间:2021-03-28 10:55:00 来源:www.win10xitong.com 作者:win10
win10不断的更新过程中,已经解决了很多问题,但是仍然会有很多奇怪的问题,像今天就有网友遇到了Win10总是在关机的情况,推测还会有一些网友也会遇到同样的问题,那我们该如何是好呢?今天小编按照这个步骤就处理好了:1、按 Win + R 组合键,打开运行,并输入:gpedit.msc 命令,确定或回车,可以快速打开本地组策略编辑器;2、本地组策略编辑器窗口中,依次展开到:管理模板 - Windows 组件 - Windows 更新,然后找到并双击打开不要在关闭Windows对话框显示安装更新并关机即可很快速的解决了。然后我们就好好的学习以下Win10总是在关机的完全解决教程。
方法/步骤:
1、按 Win + R 组合键,打开运行,并输入:gpedit.msc 命令,确定或回车,可以快速打开本地组策略编辑器;
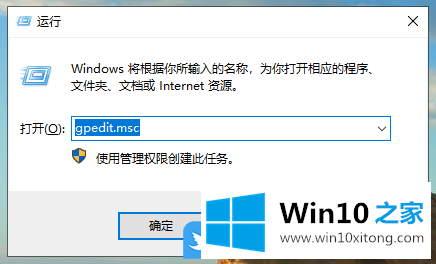
2、本地组策略编辑器窗口中,依次展开到:管理模板 - Windows 组件 - Windows 更新,然后找到并双击打开不要在关闭Windows对话框显示安装更新并关机;
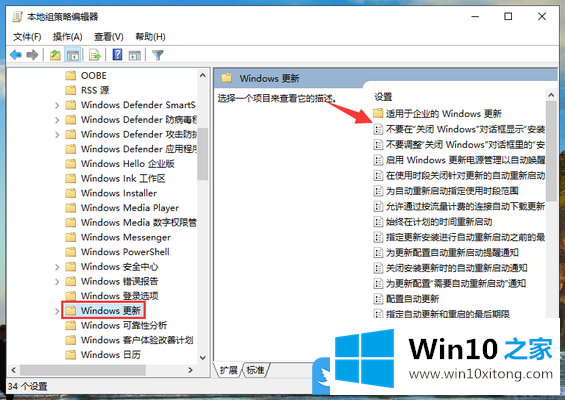
3、不要在关闭Windows对话框显示安装更新并关机,将该策略修改为已启用,设置完成后点击确定即可;
此策略设置允许你管理“安装更新并关机”选项是否在“关闭 Windows”对话框中显示。
如果启用此策略设置,即使用户在“开始”菜单中选择“关机”选项时有更新可以安装,“安装更新并关机”选项也不会在“关闭 Windows”对话框中作为一项选择显示。
如果禁用或没有配置此策略设置,则当用户在“开始”菜单中选择“关机”选项时如果有更新可以安装,“安装更新并关机”选项就会在“关闭 Windows”对话框中显示。
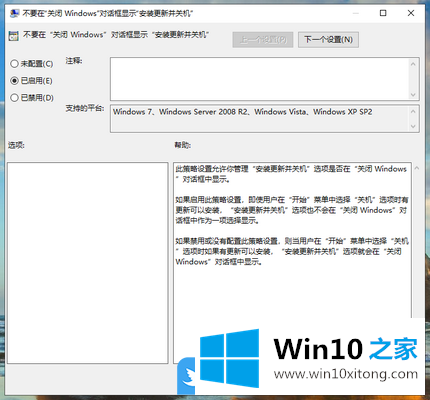
以下步骤,可以关闭Windows更新4、按 Win + R 组合键,打开运行,并输入:services.msc 命令,确定或回车,可以快速打开服务;
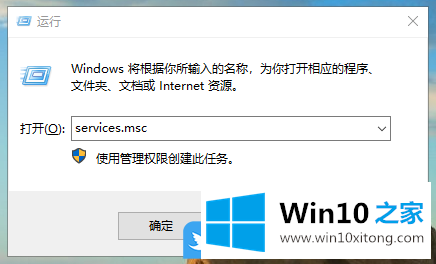
5、服务窗口中,找到并双击打开Windows Update服务项;
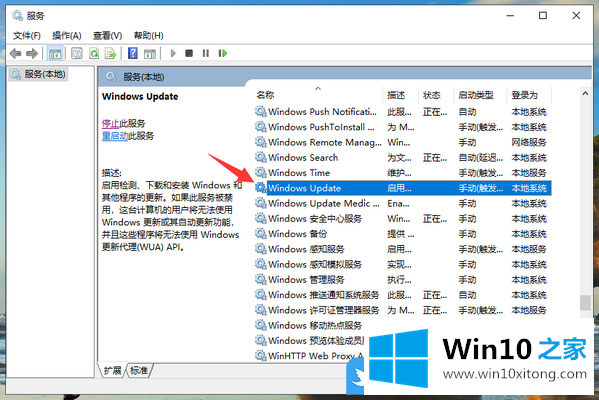
6、Windows Update 的属性(本地计算机)窗口中,将启动类型修改为禁用,然后点击停止暂停该服务的运行,最后点击确定保存即可;
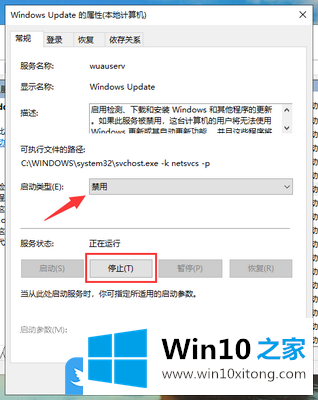
以上就是Win10总是在关机的时候提示更新|禁止关机时更新文章。
在上面的文章中小编结合图片的方式详细的解读了Win10总是在关机的完全解决教程,我们由衷的感谢你对本站的支持。