
时间:2021-03-28 18:45:14 来源:www.win10xitong.com 作者:win10
最近一段时间本站常常都有用户来询问Win10更新AMD显卡驱动的问题,如果是新手遇到这个情况的话不太容易解决,会走很多弯路。我们现在就来看下怎么处理,按照这个步骤去处理就行了:1、桌面右键点击此电脑,在打开的菜单项中,选择管理,然后在打开的计算机管理窗口中,点击左侧的设备管理器,再在右侧点击展开显示适配器;2、计算机管理窗口中,右键点击显示适配器下的显卡,在打开的菜单项中,选择更新驱动程序就完成了。Win10更新AMD显卡驱动的问题我们就一起来看看下面的解决法子。
一、手动更新显卡驱动
1、桌面右键点击此电脑,在打开的菜单项中,选择管理,然后在打开的计算机管理窗口中,点击左侧的设备管理器,再在右侧点击展开显示适配器;
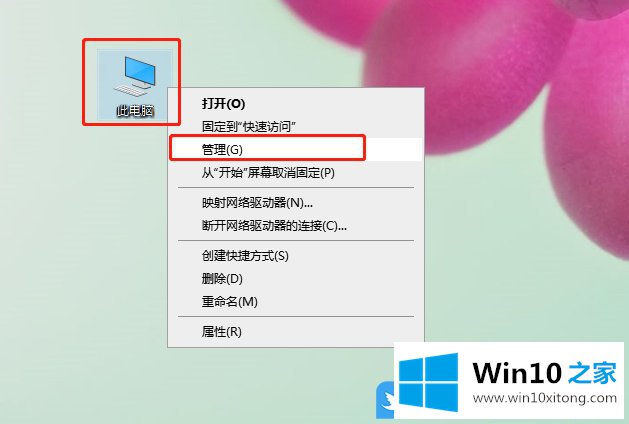
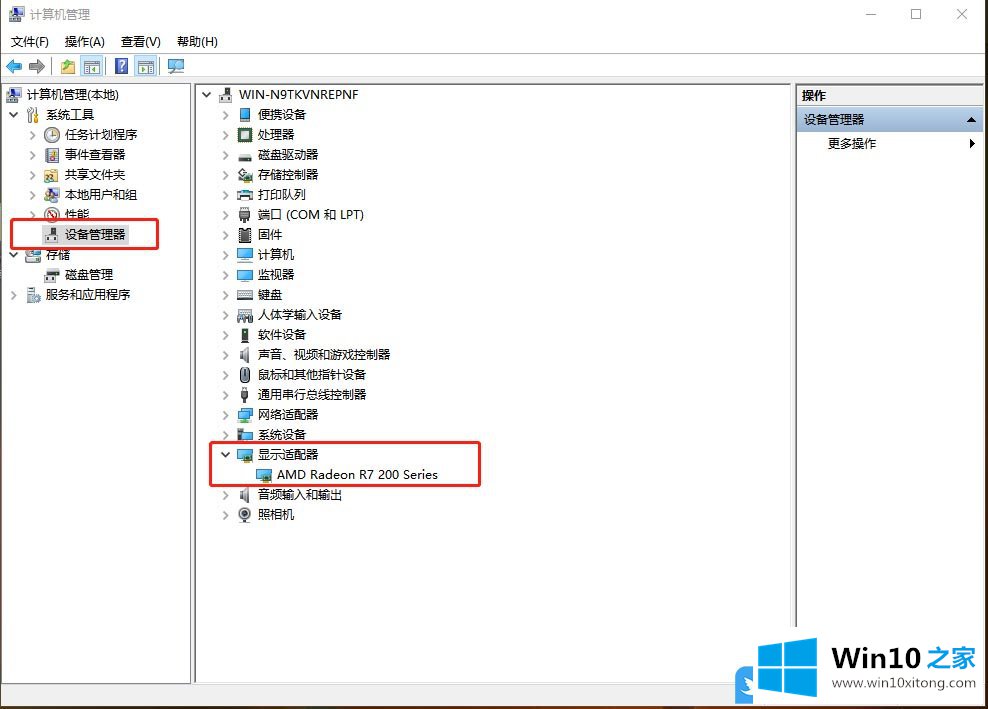
2、计算机管理窗口中,右键点击显示适配器下的显卡,在打开的菜单项中,选择更新驱动程序;
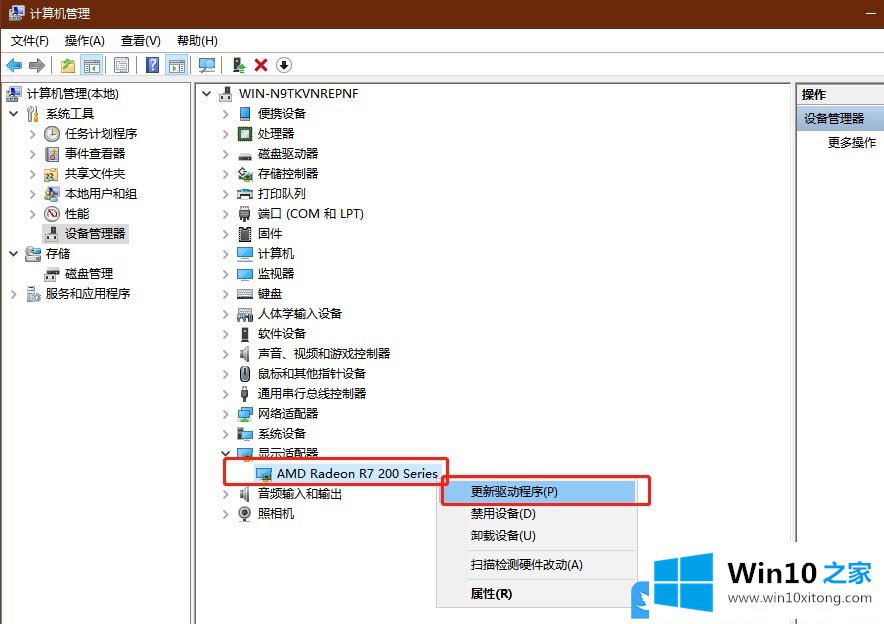
3、更新驱动程序的两种方法,大家可以根据自己的情况进行选择,一般情况下是,下载好对应的显卡驱动程序,然后再手动进行安装;
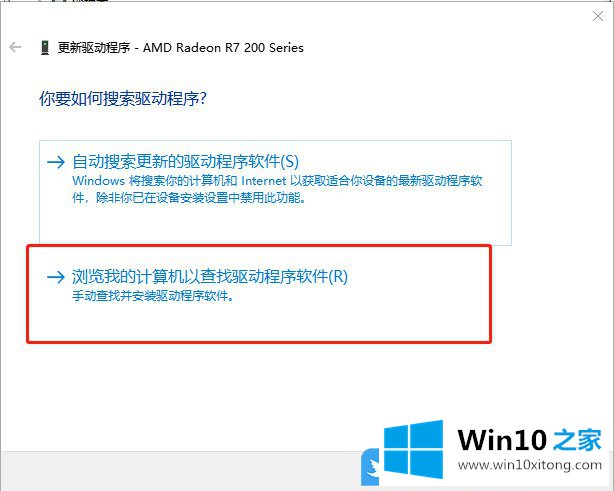
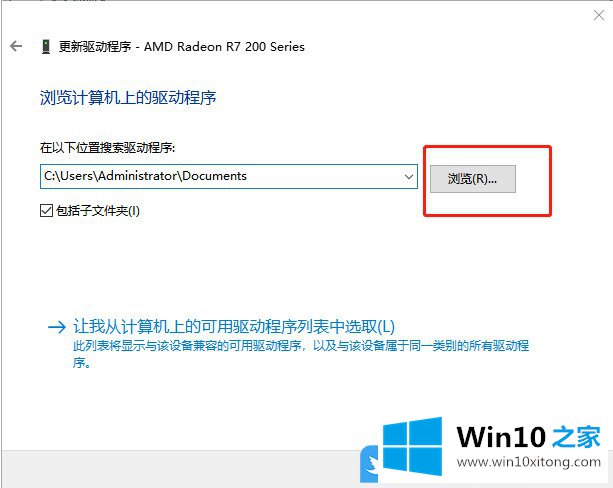
二、使用第三方驱动安装工具更新驱动
下载由系统总裁开发的驱动总裁软件,安装软件后点击“自动检测”,软件会搜索到需要安装的驱动和出错的驱动,然后自动完成安装
以上就是Win10更新AMD显卡驱动|Win10 AMD显卡驱动更新方法文章。
以上的内容已经非常详细的说了Win10更新AMD显卡驱动的解决法子,很简单的几个设置就可以解决Win10更新AMD显卡驱动的问题,我们非常期待这篇文章能够给你带来帮助。