
时间:2021-03-29 04:01:31 来源:www.win10xitong.com 作者:win10
有一些网友来告诉小编说Win10怎么调电脑屏幕刷新率的情况今天他突然就出现了,如果你是电脑小白的话,遇到了Win10怎么调电脑屏幕刷新率的问题肯定是不知道该怎么解决的。如果你马上就要想解决这个问题,我们就学着尝试自己动手吧,我们可以按照这个流程:1、桌面空白处,点击右键,在打开的菜单项中,选择显示设置;2、系统主页设置窗口中,点击右侧显示下的高级显示设置就可以了。是不是很简单呢?如果还没有解决这个问题的网友,可以再看看具体的方法,接下来我们就好好说一说Win10怎么调电脑屏幕刷新率的具体操作办法。
方法/步骤:
1、桌面空白处,点击右键,在打开的菜单项中,选择显示设置;
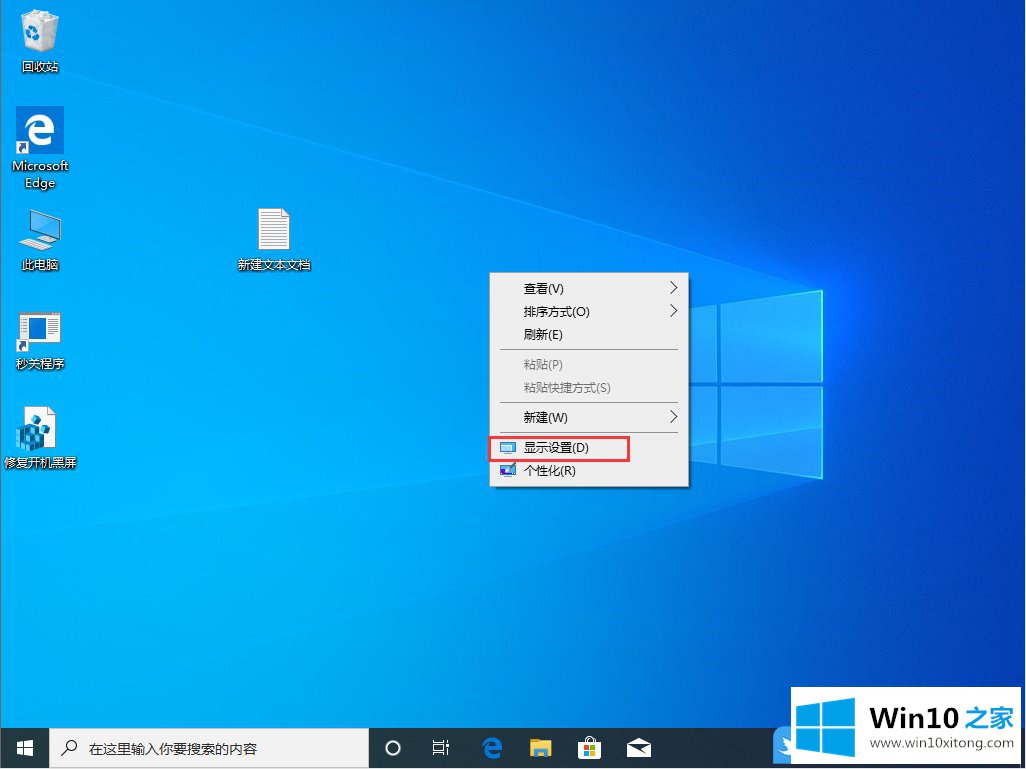
2、系统主页设置窗口中,点击右侧显示下的高级显示设置;
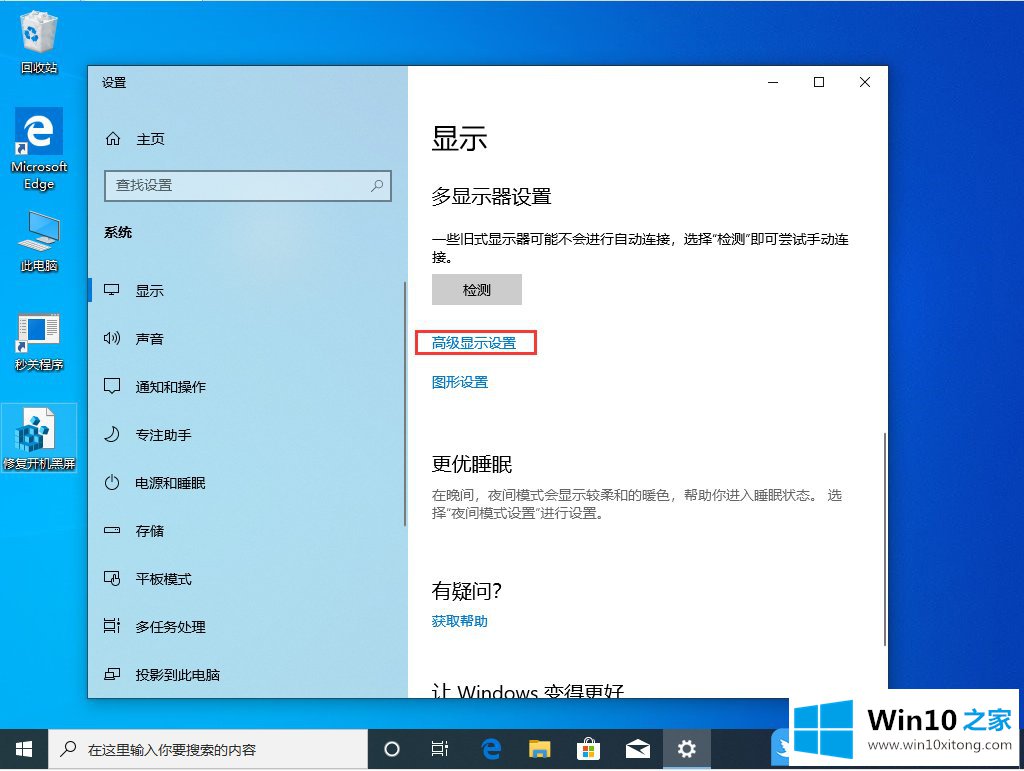
3、高级显示设置下,点击显示器1的显示适配器属性
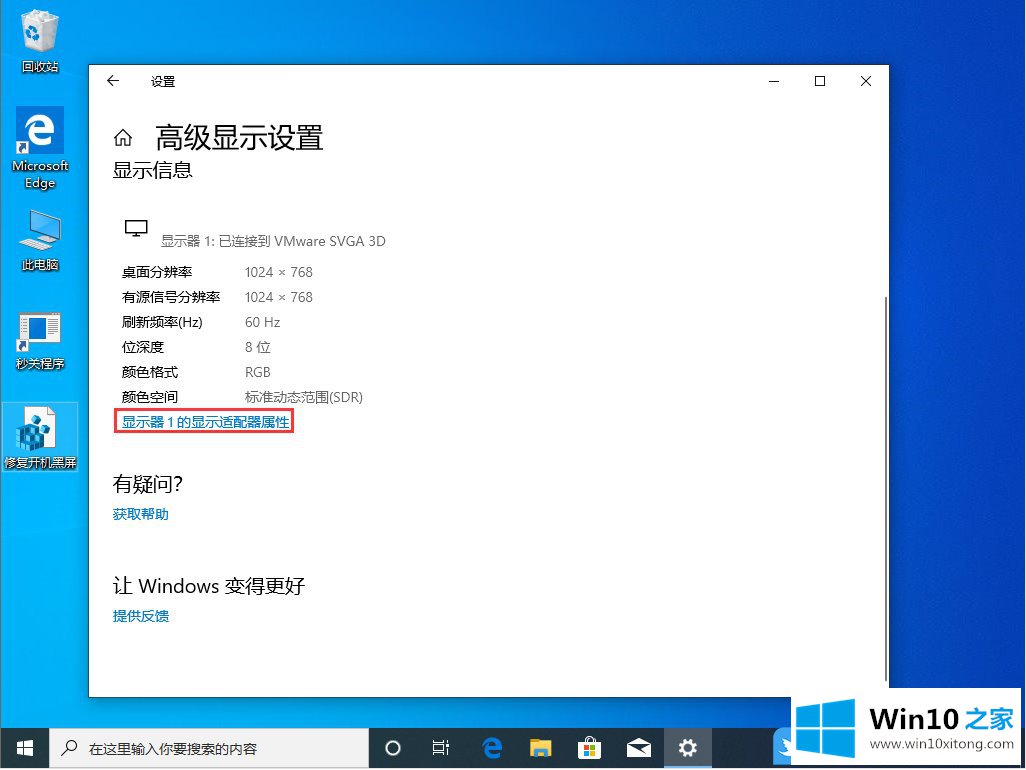
4、最后,在监视器选项栏下选取合适的屏幕刷新频率,再依次点击应用、确定即可;
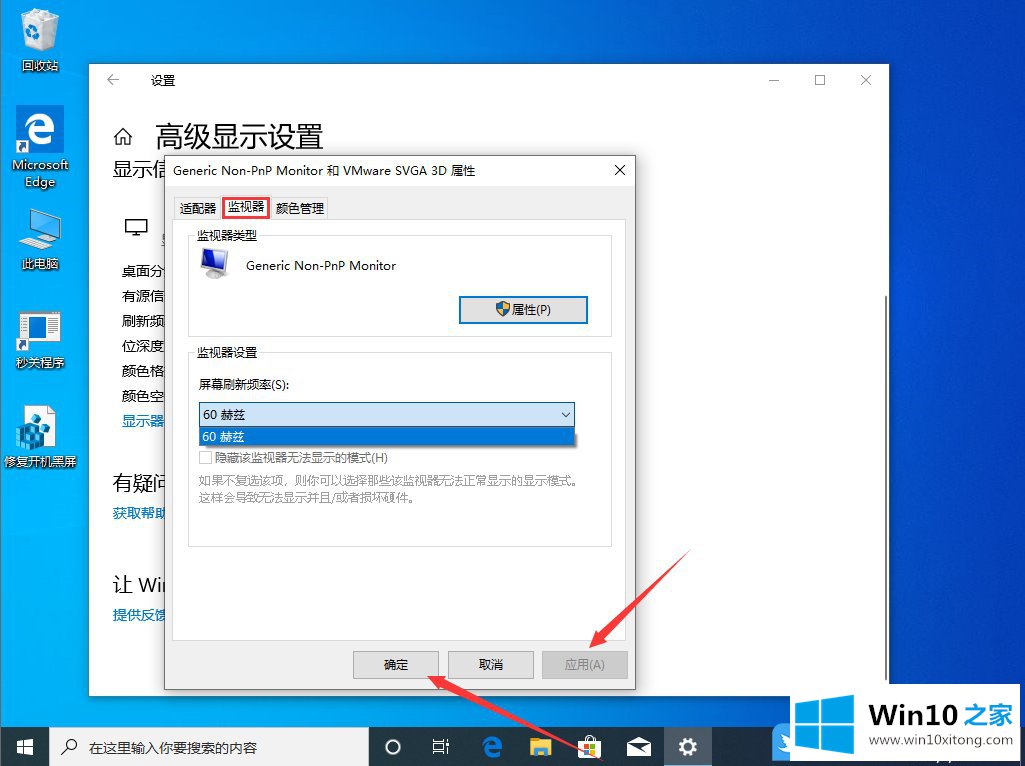
以上就是Win10怎么调电脑屏幕刷新率|Win10设置屏幕刷新率文章。
以上内容就是讲的Win10怎么调电脑屏幕刷新率的具体操作办法,要是上面对大家说的方法对大家有所帮助,很希望大家继续支持本站。