
时间:2021-03-29 06:37:50 来源:www.win10xitong.com 作者:win10
我们在使用win10系统的过程中难免会遇到Win10频繁闪屏刷新桌面问题,我们发现还是有很多用户会碰到Win10频繁闪屏刷新桌面的情况。那这次我们可不可以自己学着解决一下Win10频繁闪屏刷新桌面的问题呢?这当然是可以的并且其实很简单的。小编这里提供一个解决步骤:1、按 Win + R 组合键,打开运行,并输入:regedit 命令,确定或回车,可以快速打开注册表编辑器;2、注册表编辑器窗口中,依次展开到就很快的能够处理好这个问题了。下面的内容就是今天小编给大家带来的Win10频繁闪屏刷新桌面的具体解决方式。
方法/步骤:
1、按 Win + R 组合键,打开运行,并输入:regedit 命令,确定或回车,可以快速打开注册表编辑器;
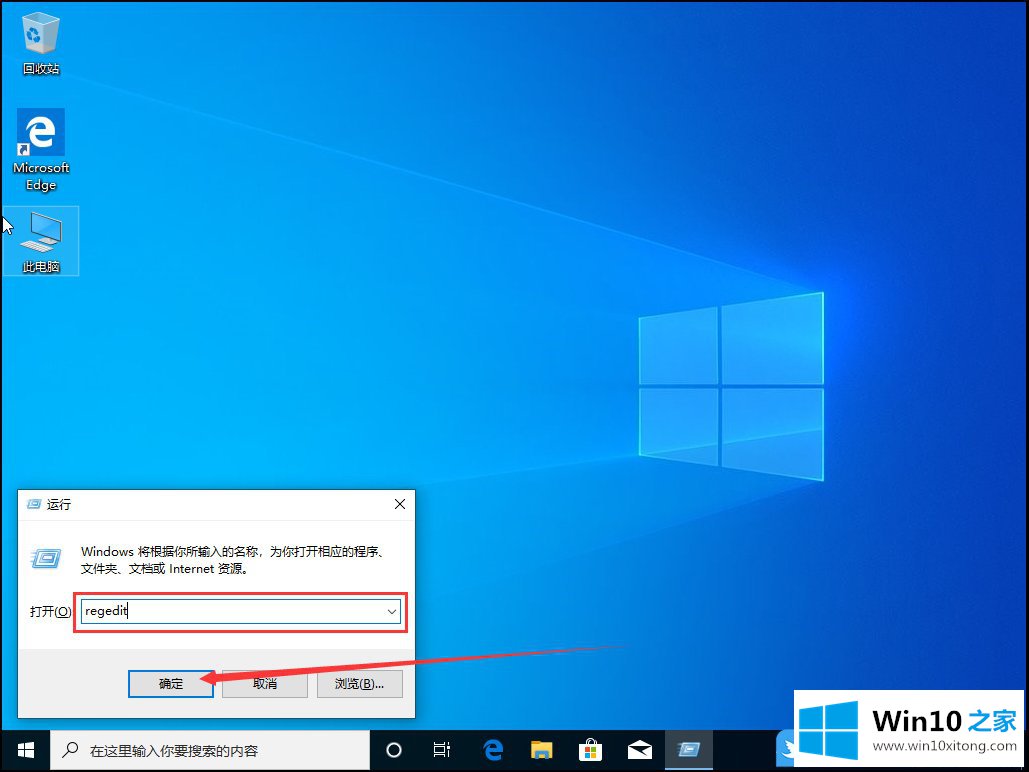
2、注册表编辑器窗口中,依次展开到:
HKEY_LOCAL_MACHINE\SYSTEM\CurrentControlSet\Control\GraphicsDrivers\DCI
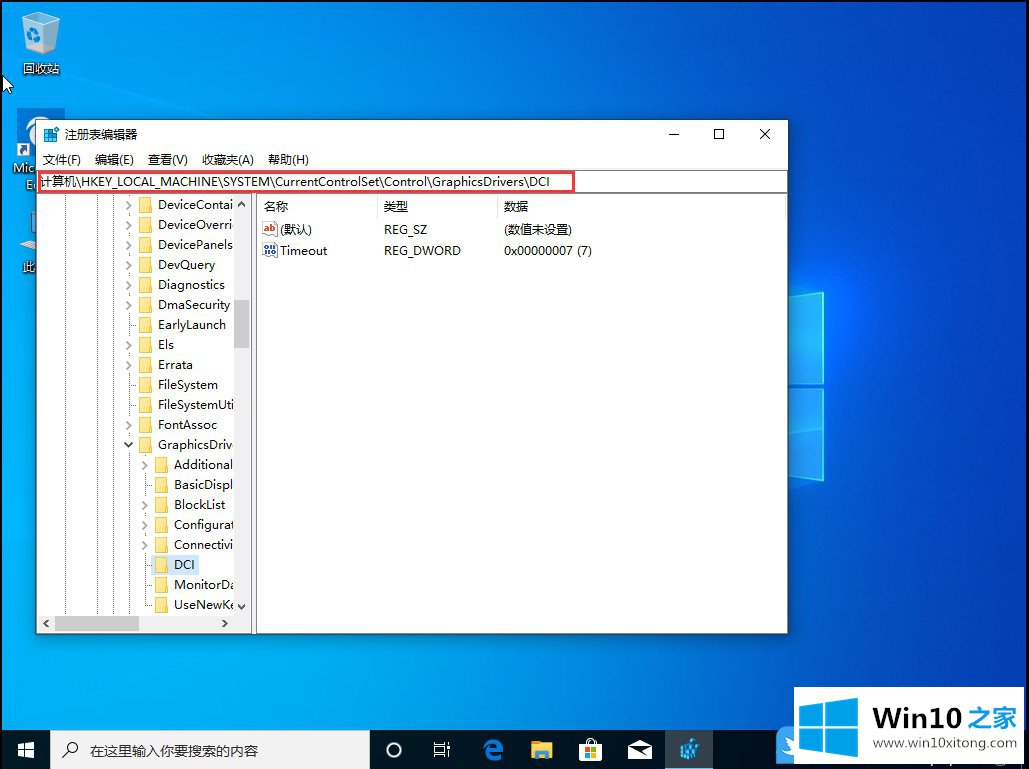
3、接着,点击注册表左侧DCI ,再右键点击注册表右侧Timeout ,在打开的菜单项中,选择修改;
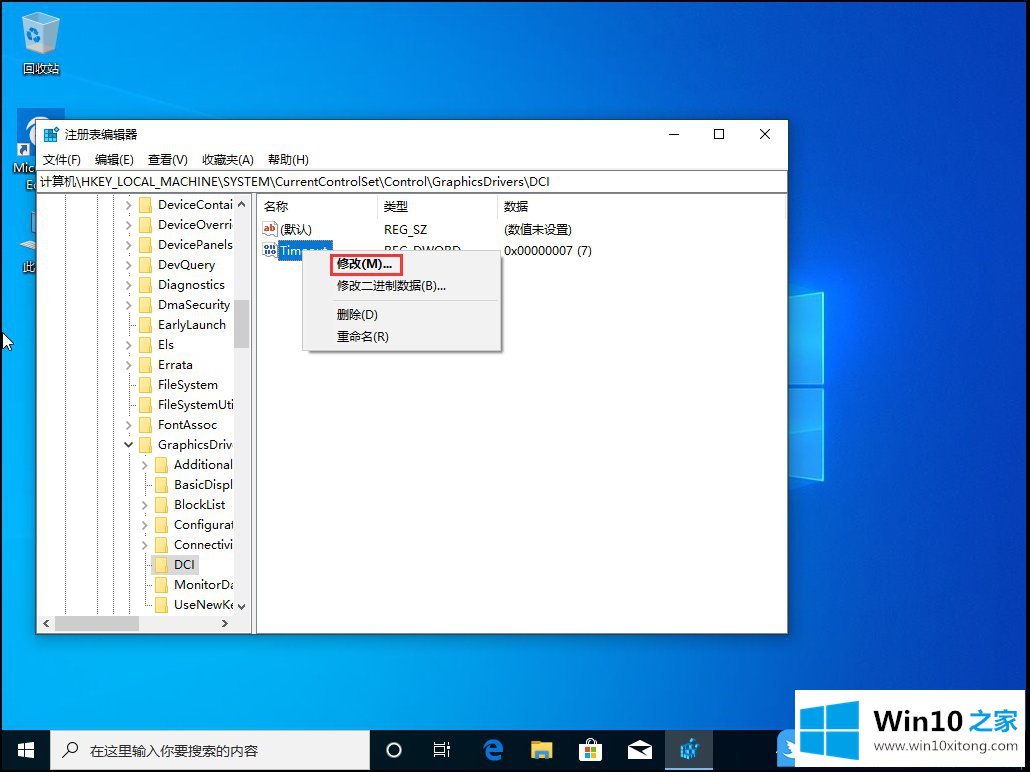
4、编辑 DWORD (32 位)值窗口中,将数值数据修改成 0 ,最后点击确定关闭注册表,再重启电脑即可;
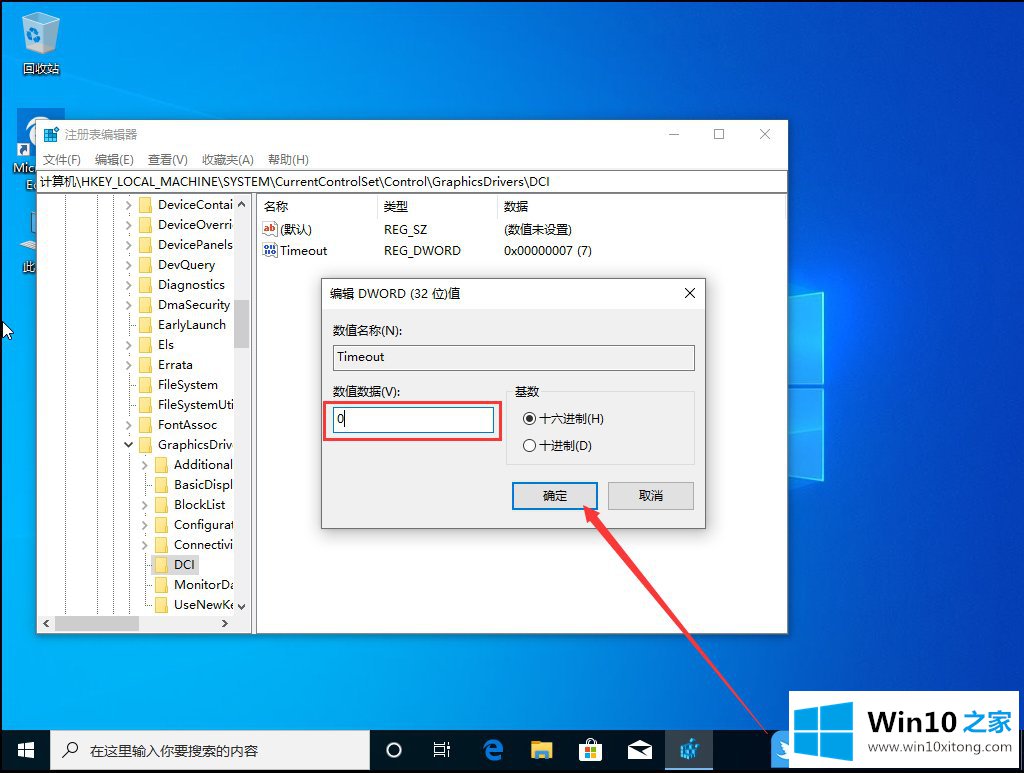
以上就是Win10频繁闪屏刷新桌面|Win10如何解决电脑闪屏问题文章。
Win10频繁闪屏刷新桌面的具体解决方式在上面的文章中就已经说得非常详细了哦,方法确实简单吧,要是你还是没有解决这个问题,可以多参考一下上面的内容,或者给本站留言,谢谢大家的支持。