
时间:2021-03-29 08:56:45 来源:www.win10xitong.com 作者:win10
今天有一位用户说他的电脑安装的是win10系统,在使用的过程中碰到了Win10讲述人怎么永久关闭的情况,要是你的电脑技术没有达到一定的水平,可能就不能解决这个Win10讲述人怎么永久关闭的情况。我们完全可以自己动手来解决Win10讲述人怎么永久关闭问题,小编今天想到一个解决的思路:1、点击左下角开始菜单旁的搜索,在搜索框中,输入控制面板,然后点击打开系统最佳匹配控制面板应用;2、控制面板窗口中,切换到类别查看方式,然后找到并点击轻松使用就很容易的把这个难题给解决了。Win10讲述人怎么永久关闭的问题到底该怎么弄,我们下面一起就起来看看它的具体解决要领。

2、控制面板窗口中,切换到类别查看方式,然后找到并点击轻松使用;
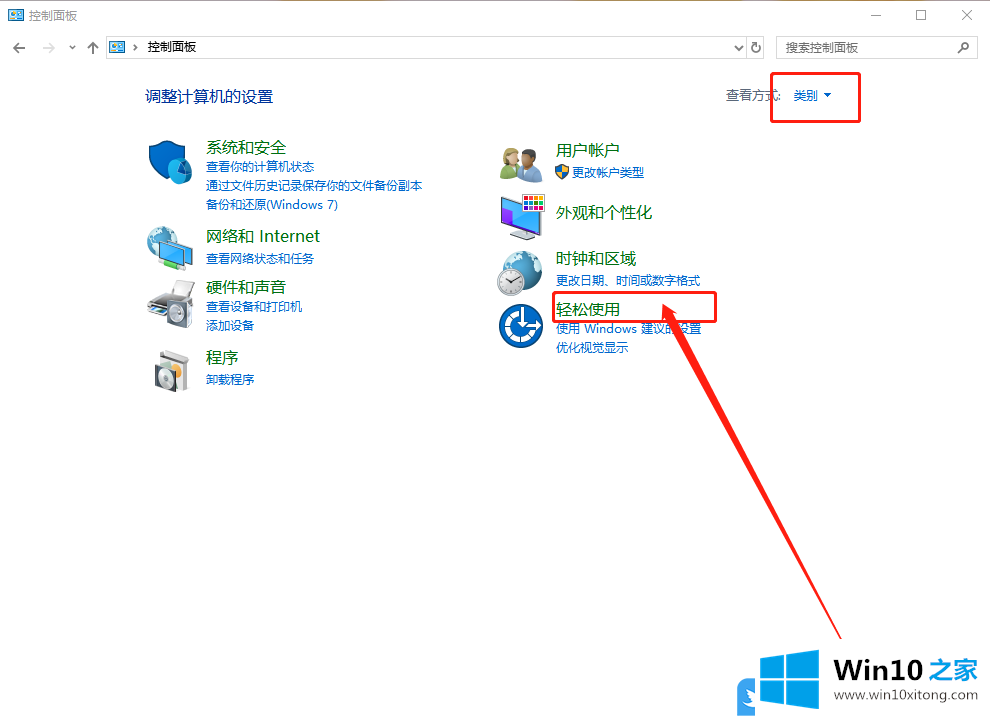
3、路径:控制面板 - 轻松使用,找到并点击轻松使用设置中心;
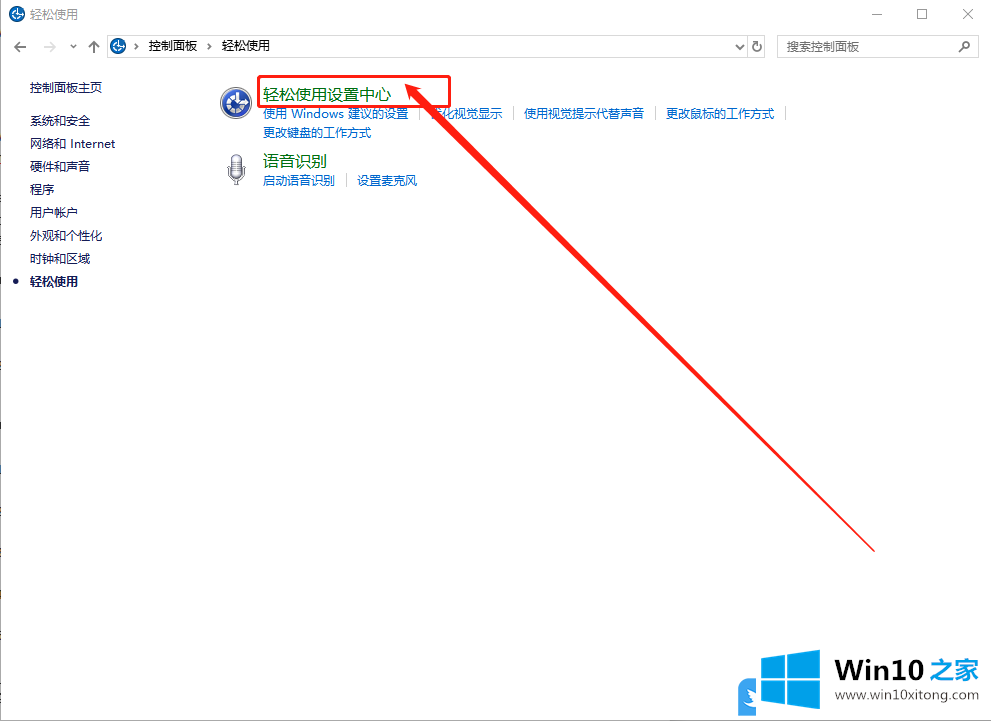
4、路径:控制面板 - 轻松使用 - 轻松使用设置中心,找到浏览所有设置(如果选择这些设置,则在每次登录时自动启动这些设置),点击使用没有显示的计算机(为有视力障碍的人进行优化);
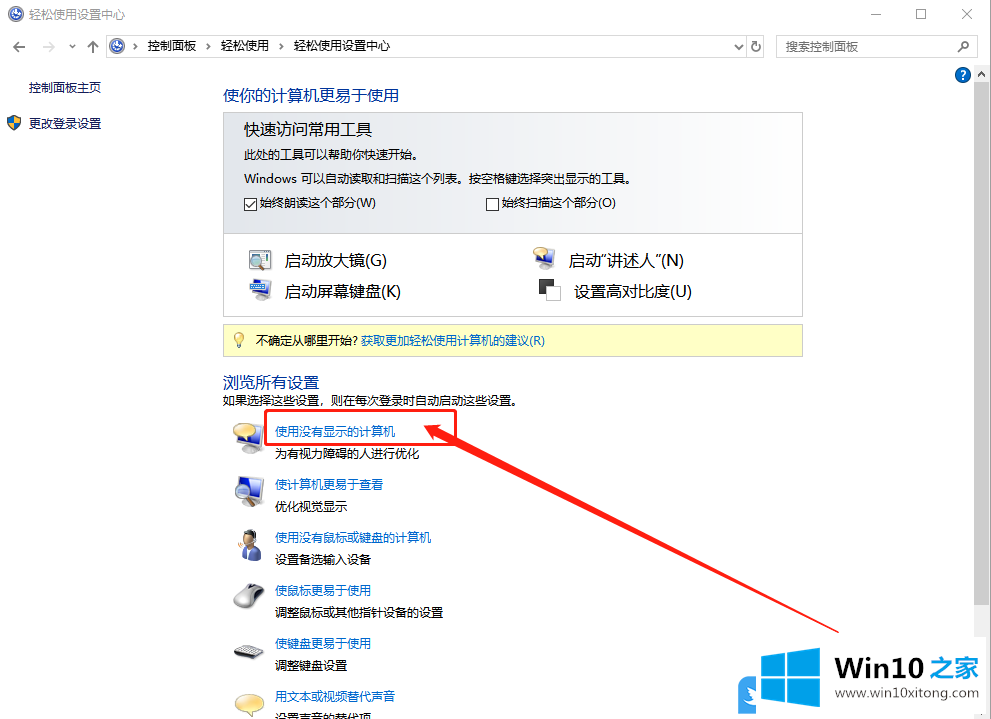
5、路径:控制面板 - 轻松使用 - 轻松使用设置中心 - 使用没有显示的计算机(如果选择这些工具,则在每次登录时自动启动这些工具),取消勾选聆听文本朗读下的启用讲述人和启用音频描述,最后点击确定即可;

以上就是Win10讲述人怎么永久关闭|Win10怎么禁用讲述人文章。
上面的内容就是和大家说的Win10讲述人怎么永久关闭的具体解决要领,要是你需要下载windows系统,本站是一个你比较好的选择。