
时间:2021-03-29 10:04:47 来源:www.win10xitong.com 作者:win10
我们不管是办公,还是娱乐,大部分用户都是用的是win10系统,如今有一位用户遇到了Win10更新出现0x80240008错误的问题,很多老鸟对这个Win10更新出现0x80240008错误的情况都不是很了解,那有没有办法能处理这个Win10更新出现0x80240008错误的情况呢?肯定是行的,可以尝试以下小编的办法:1、路径:控制面板 - 系统和安全 - 系统,或右键点击此电脑,在打开的菜单项中,选择属性,然后在打开的系统窗口中,点击左侧的高级系统设置;2、系统属性窗口中,切换到高级选项卡,然后点击环境变量就很轻易的把这个问题解决了。接下来,我们就和小编共同来一步一步看看Win10更新出现0x80240008错误的操作方法。
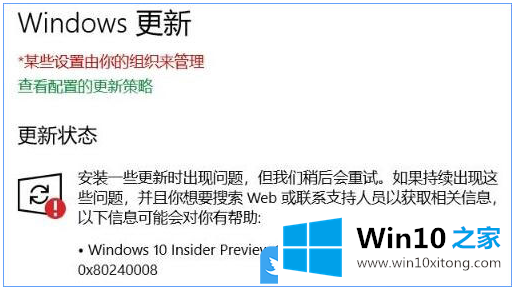
方法/步骤:
步骤一:还原系统的环境变量
1、路径:控制面板 - 系统和安全 - 系统,或右键点击此电脑,在打开的菜单项中,选择属性,然后在打开的系统窗口中,点击左侧的高级系统设置;
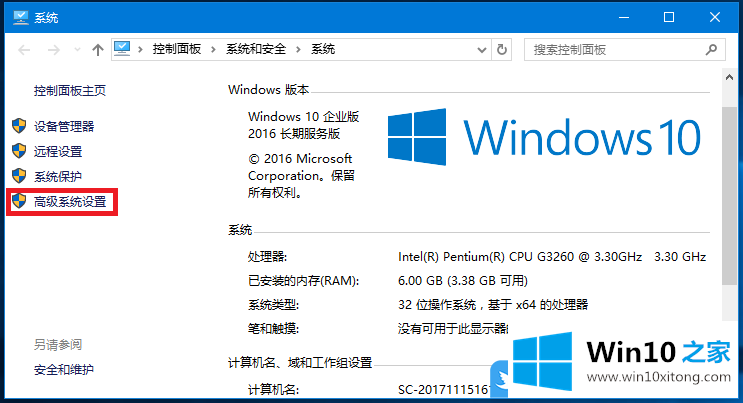
2、系统属性窗口中,切换到高级选项卡,然后点击环境变量;
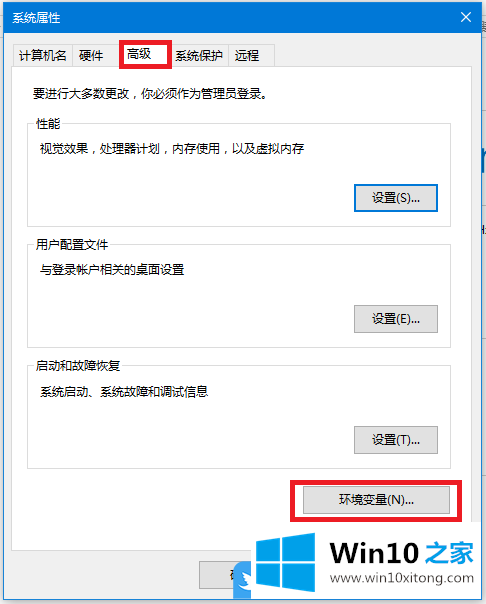
3、环境变量窗口中,双击打开TEMP ,将变量值修改为:%USERPROFILE%AppDataLocalTemp 并保存;
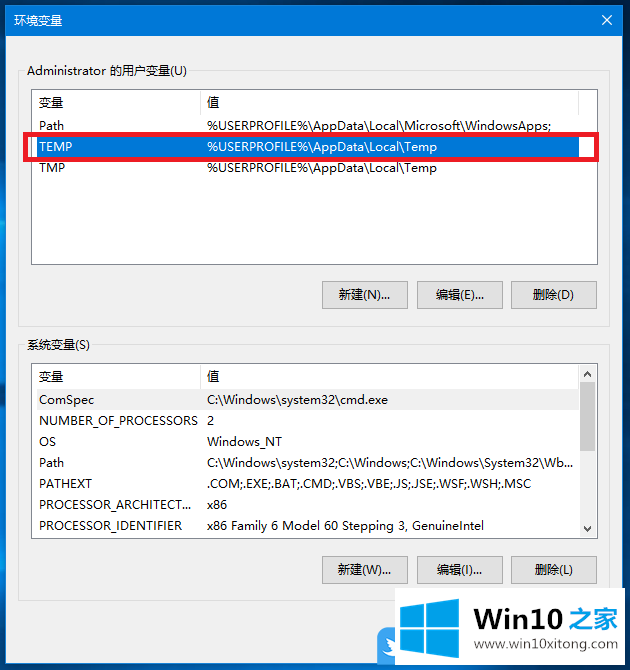
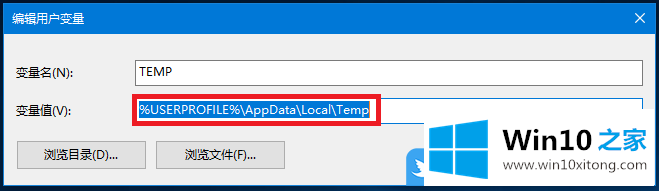
4、还是环境变量窗口,双击打开TMP,将变量值修改为:%USERPROFILE%AppDataLocalTemp并保存;
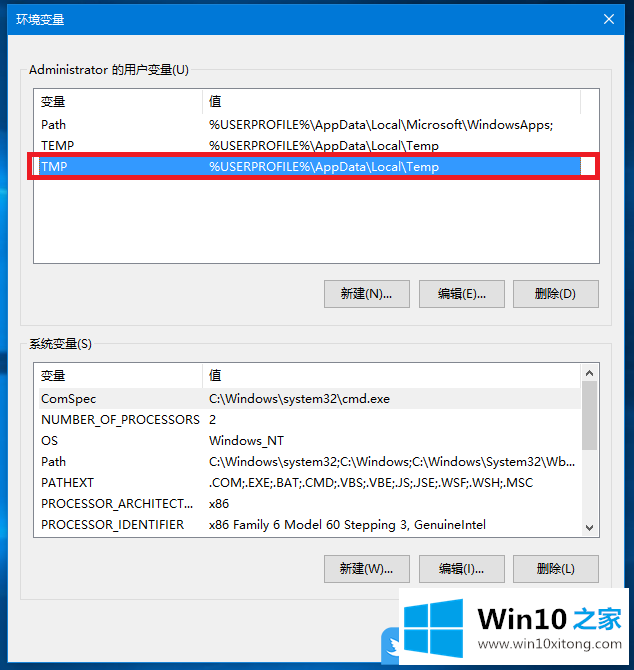
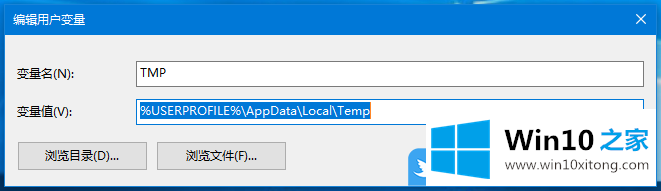
步骤二:清理更新缓存
1、按 Win + R 组合键,打开运行,并输入:services.msc 命令,确定或回车,可以快速打开服务;
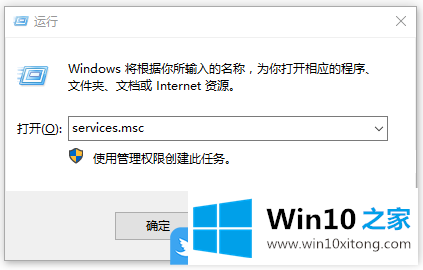
2、服务窗口中,找到并双击打开Windows Update 服务;
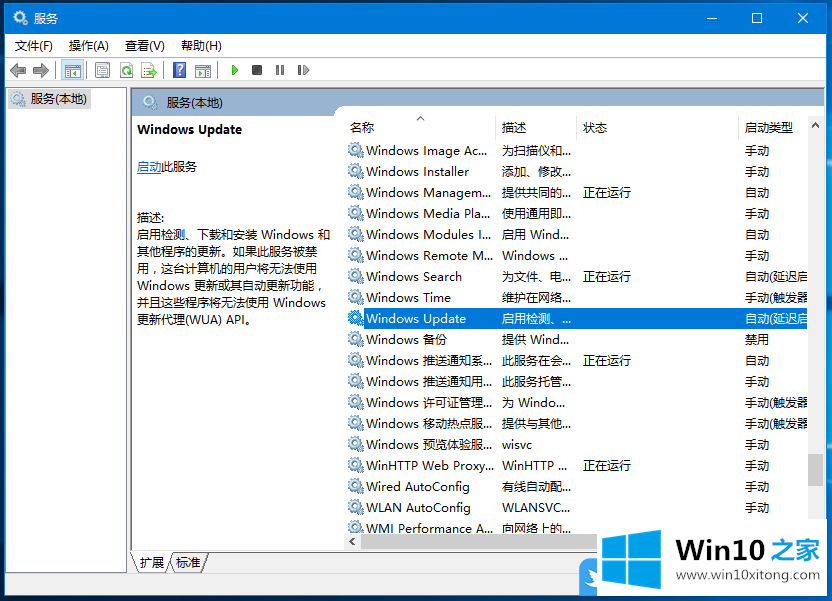
3、Windows Update 的属性(本地计算机)窗口中,将启动类型设置为禁用,最后点击确定即可;
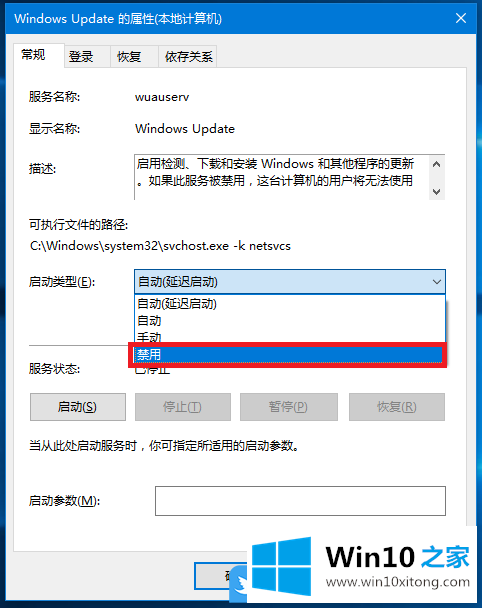
4、C盘 Windows 目录下,找到SoftwareDistribution 文件夹,把里面所有的文件删除;
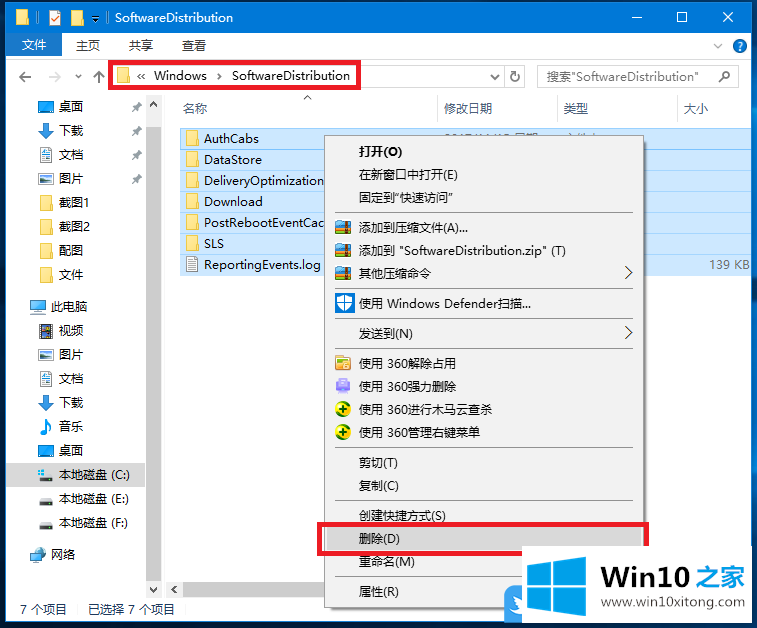
修改完成后,重启电脑,再把 Windows Update 服务打开即可以上就是Win10更新出现0x80240008错误|Win10更新失败遇到错误文章。
Win10更新出现0x80240008错误问题在以上文章中就已经非常详细的描述了解决办法,以上的文章如果对你的问题有所帮助,希望对本站多多支持。