
时间:2021-03-29 11:43:44 来源:www.win10xitong.com 作者:win10
今天又有网友来问小编Win10使用注册表修改网络名称的问题,这个问题之前都已经解答过了。其实不知都还有多少用户遇到了Win10使用注册表修改网络名称的问题,别着急,我们自己就可以处理掉Win10使用注册表修改网络名称的问题,我们不妨试试这个方法:1、按 Win + R 组合键,可以快速打开运行;2、打开的运行窗口中,输入:regedit 命令,确定或回车,可以快速打开注册表编辑器就搞定了。小编下面给大家带来更详细的Win10使用注册表修改网络名称的详细处理步骤。
方法/步骤:
1、按 Win + R 组合键,可以快速打开运行;
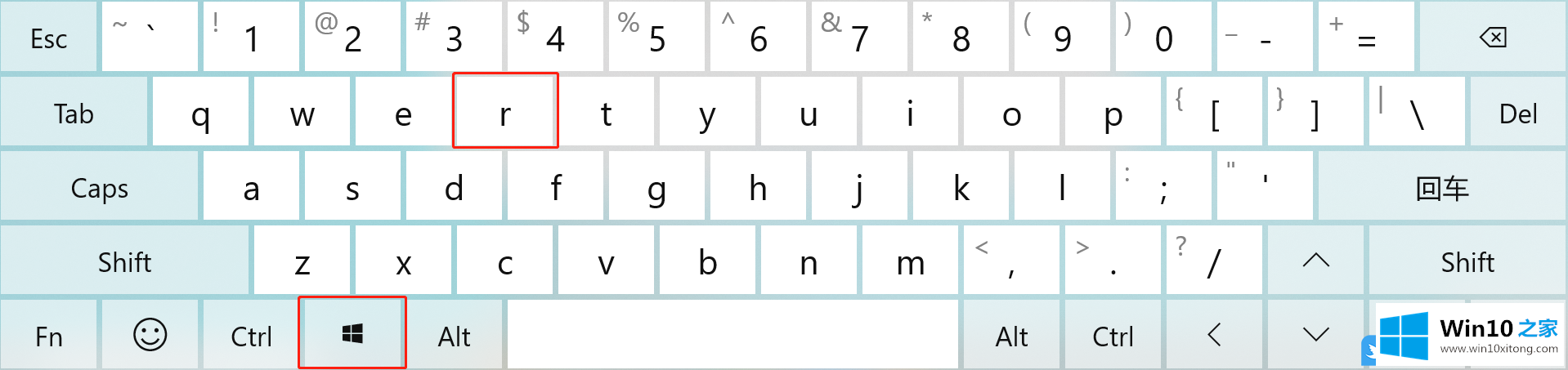
2、打开的运行窗口中,输入:regedit 命令,确定或回车,可以快速打开注册表编辑器;
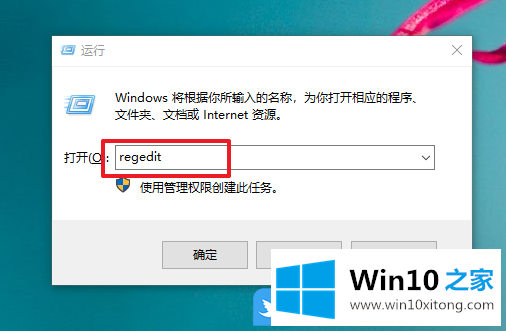
3、注册表编辑器窗口中,依次展开到以下位置:HKEY_LOCAL_MACHINE\SOFTWARE\Microsoft\Windows NT\CurrentVersion\NetworkList\Profiles
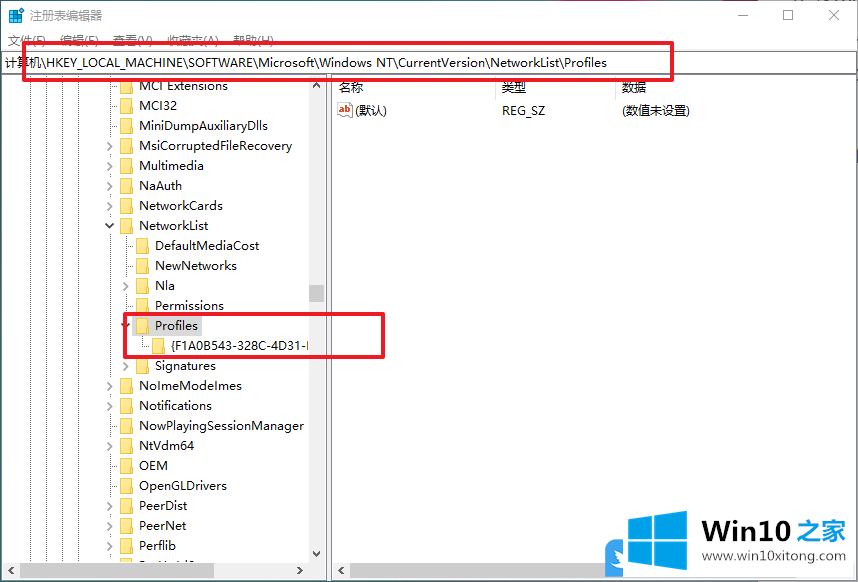
4、继续往下,展开Profiles 后,你可以看见一个或多个子项,其中每一项就代表一个网络。选中需要修改的子项后,在右侧会出现一系列注册表键值,其中 ProfileName 就是网络名称,双击打开并输入你想修改的名字,点击确定即可;
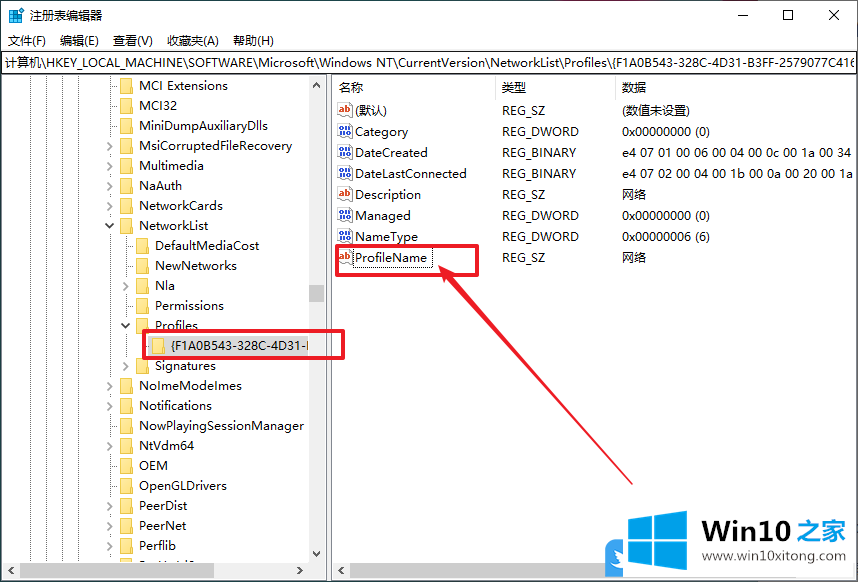
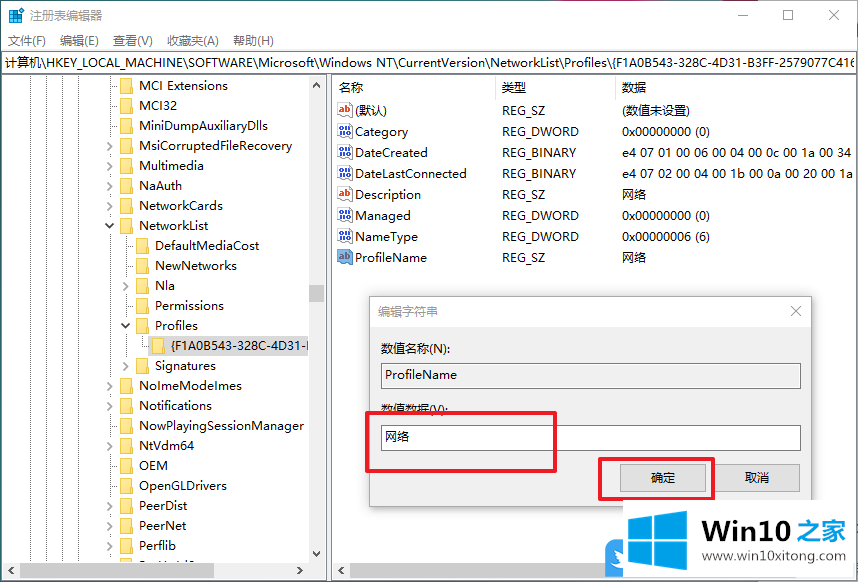
以上就是Win10使用注册表修改网络名称|修改网络名称方法文章。
有关Win10使用注册表修改网络名称的情况小编在以上的文章中就描述得很明白,只要一步一步操作,大家都能处理。如果你还有其他的问题需要小编帮助,可以告诉小编。你对本站的支持,我们非常感谢。