
时间:2021-03-29 17:02:33 来源:www.win10xitong.com 作者:win10
windows系统由于出色的稳定性,深受大家的喜爱,但是还是难免会到Win10如何添加打印机到电脑的问题,并且绝大部分的网友都不知道该怎么处理Win10如何添加打印机到电脑的问题。如果你也被Win10如何添加打印机到电脑的问题所困扰,小编先给大家说一下简单的措施:1、按 Win + R 组合键,打开运行,并在运行中,输入:control 命令,确定或回车,可以快速打开控制面板,然后在控制面板窗口中,切换到类别查看方式,找到并点击查看设备和打印机;2、路径:控制面板 - 硬件和声音 - 设备和打印机,设备和打印机窗口中,点击添加打印机就轻轻松松的搞定了。由于时间关系,我们接下来就结合截图,一起来看看Win10如何添加打印机到电脑的完全操作法子。
方法/步骤:
1、按 Win + R 组合键,打开运行,并在运行中,输入:control 命令,确定或回车,可以快速打开控制面板,然后在控制面板窗口中,切换到类别查看方式,找到并点击查看设备和打印机;
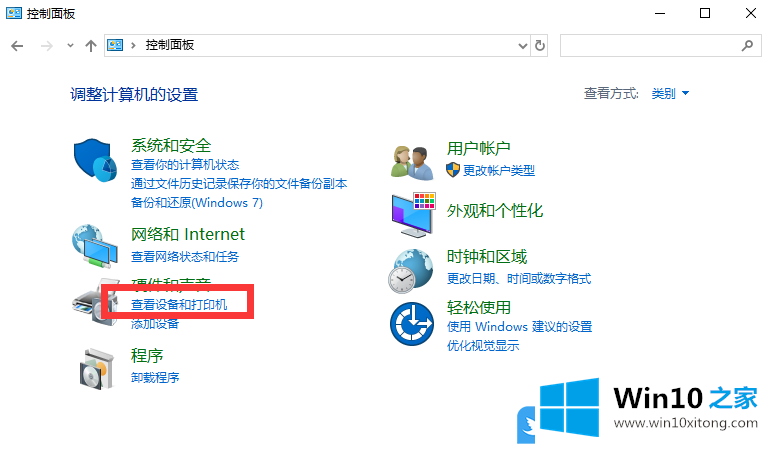
2、路径:控制面板 - 硬件和声音 - 设备和打印机,设备和打印机窗口中,点击添加打印机;
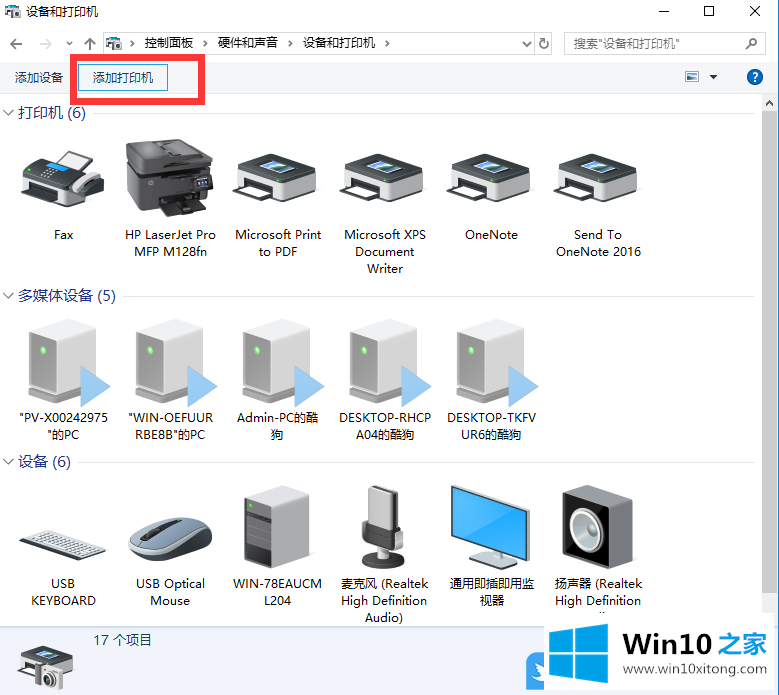
3、添加设备窗口中,点击我需要的打印机不在列表中;
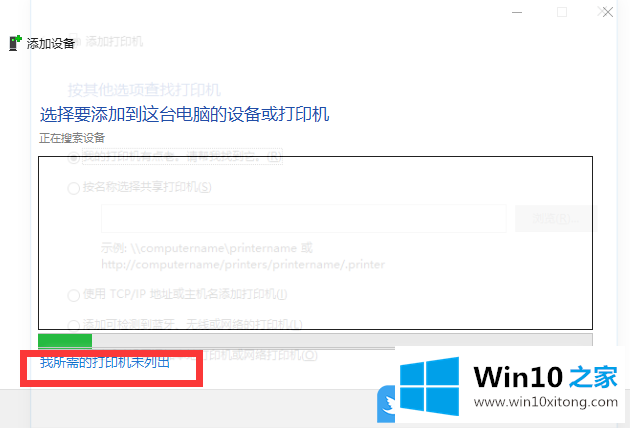
4、添加打印机窗口中,按其他选项查找打印机,选择使用TCP/IP地址和主机名添加打印机,然后点击下一步;
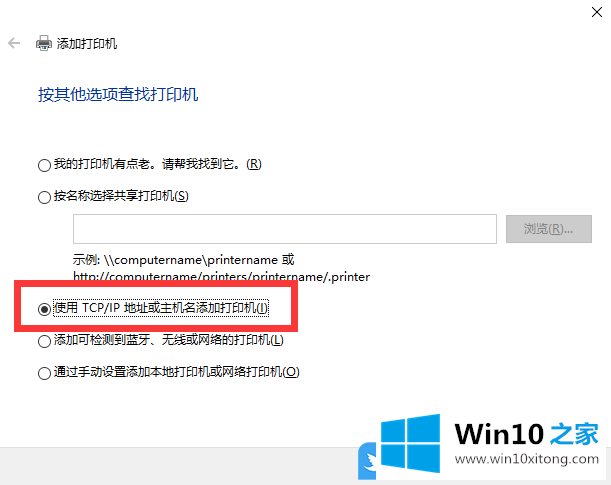
5、输入打印机的IP地址, 点击下一步;
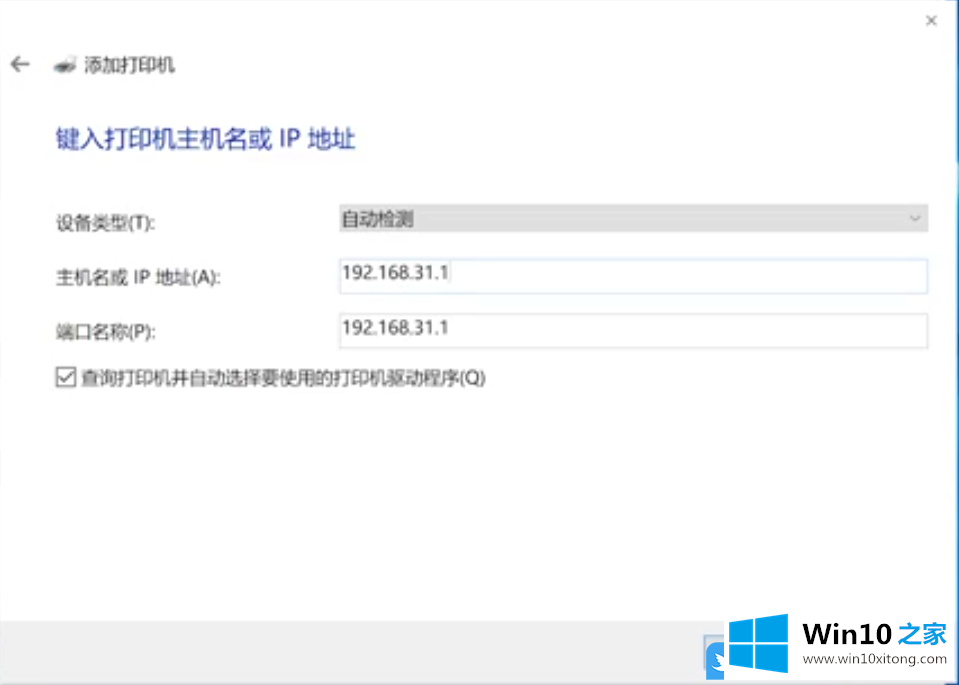
6、等待检测TCP/IP端口完成,直接点击下一步,选择打印机厂商和打印机型号,再继续点击下一步;
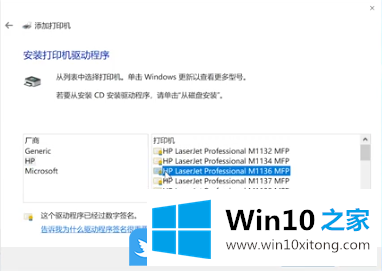
7、输入打印机名称,可以选择默认设置,点击下一步,确认打印机的名称
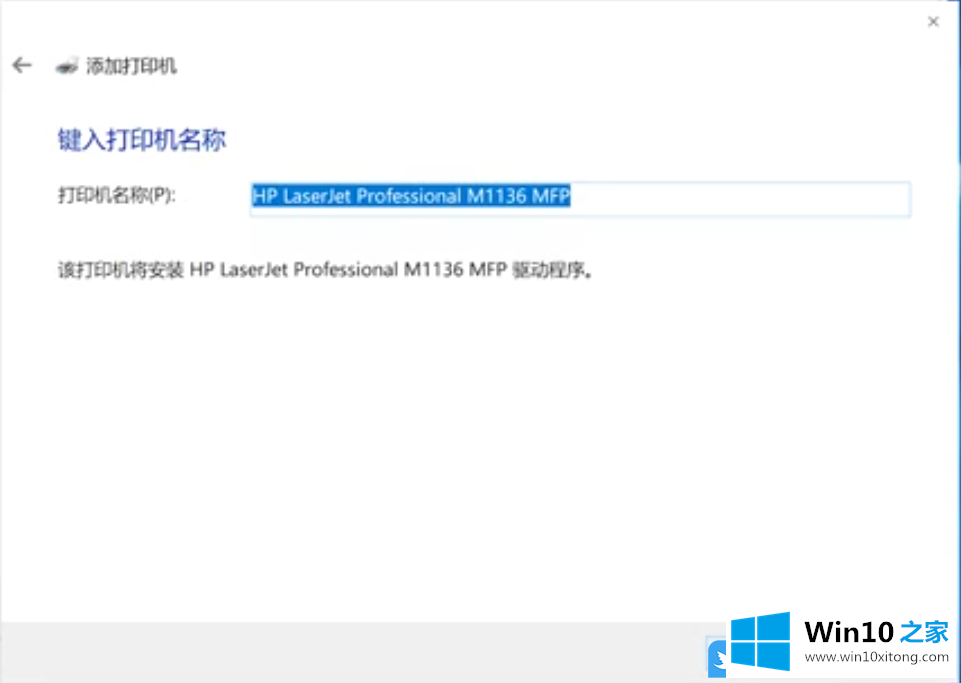
8、选择是否要共享这台打印机后,直接点击下一步,等待安装即可;
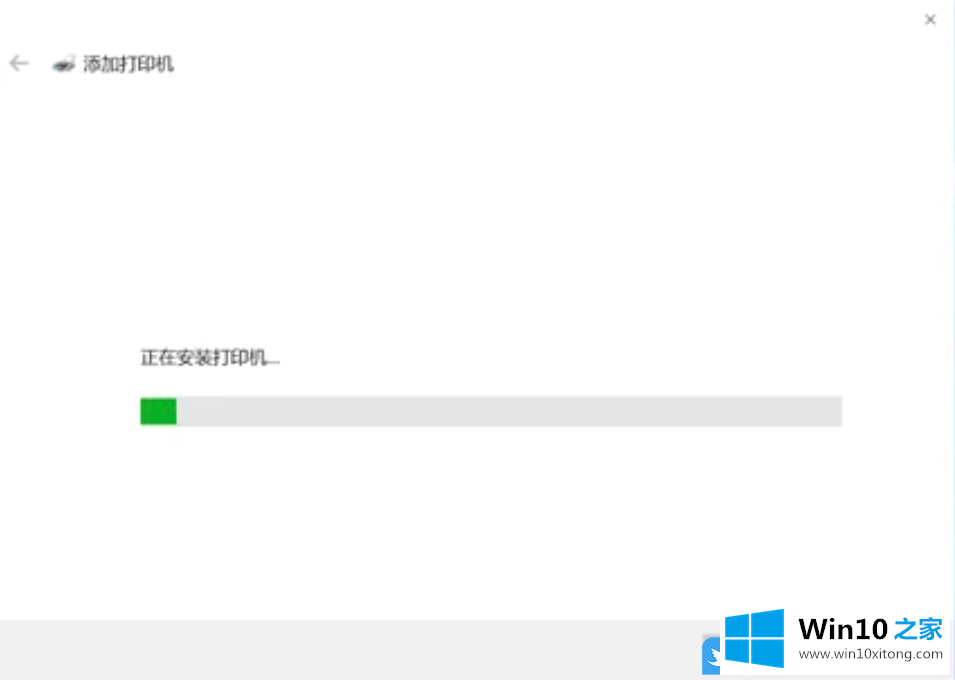
9、添加完成后,会提示你已经成功添加打印机,最后点击完成,返回可以看到打印机成功添加了;
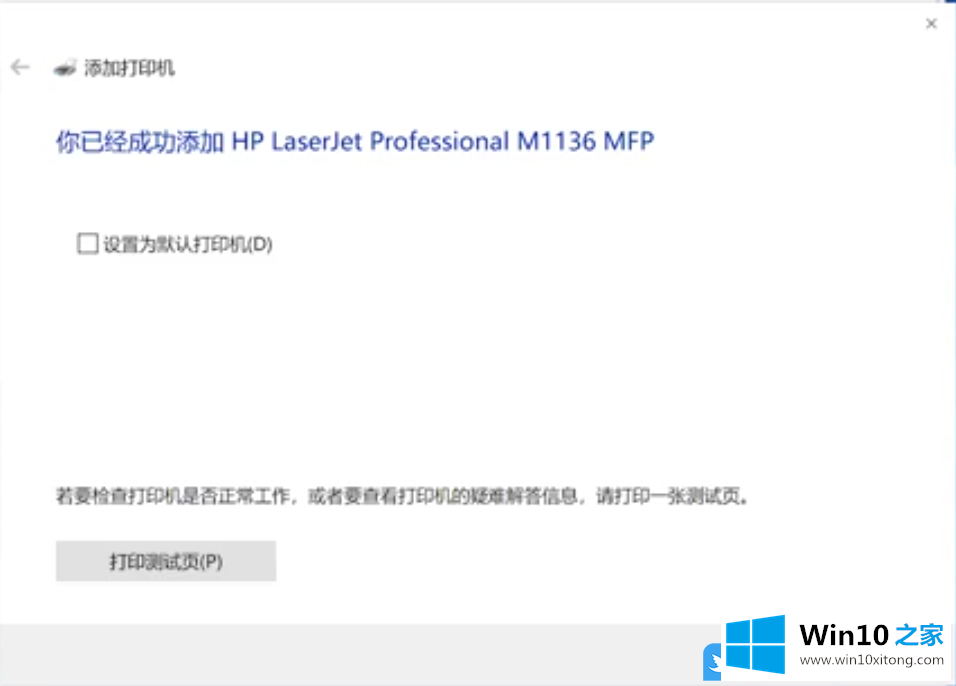
以上就是Win10如何添加打印机到电脑|Win10添加本地打印机文章。
有关于Win10如何添加打印机到电脑的完全操作法子呢,小编在上面的内容就说得非常详细了,如果问题还不能得到解决,可以用重装系统的办法进行解决,windows系统下载可以继续关注本站。