
时间:2021-03-30 08:11:43 来源:www.win10xitong.com 作者:win10
今天又有网友来问小编Win10开机慢怎么设置优化的问题,这个问题之前都已经解答过了。想必我们大家以后也可能会遇到Win10开机慢怎么设置优化的情况,我们来看看怎么解决Win10开机慢怎么设置优化问题,可以试试小编的办法:1、按 Win + R 组合键,打开运行,输入control 命令,确定或回车,快速打开控制面板,右上角切换到类别的查看方式,然后找到并点击硬件和声音;2、控制面板硬件声音窗口,点击电源选项下的更改电源按钮的功能就完成了。接下去我们就配合上图片,来给大家说一下Win10开机慢怎么设置优化的操作步骤。
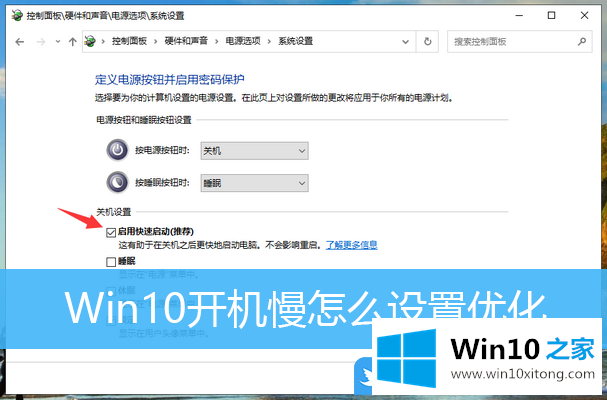
方法1:设置快速启用
1.按win/r开始运行,输入控制命令,确认或回车,快速打开控制面板,切换到右上角的类别查看模式,然后查找并点击硬件和声音;
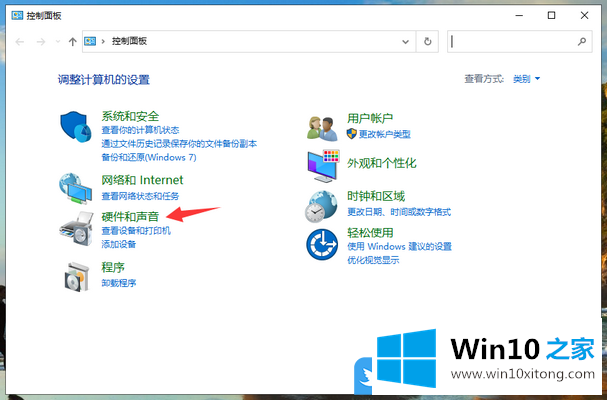
2.在控制面板的硬件声音窗口中,点击电源选项下的更改电源按钮的功能;
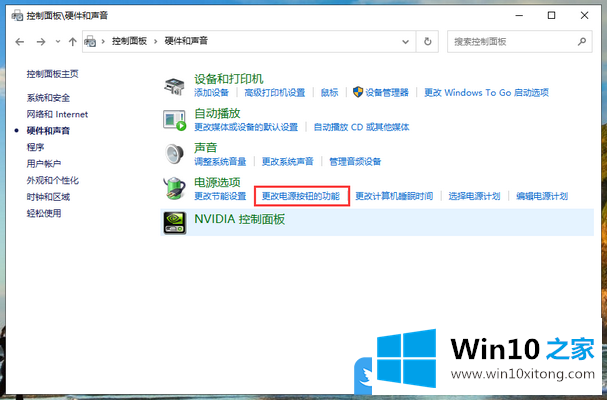
3.路径:控制面板-硬件和声音-电源选项-系统设置,单击定义电源按钮并启用密码保护以更改当前不可用的设置;
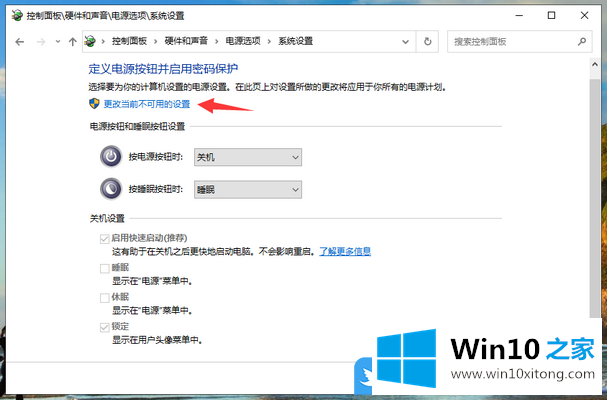
4.在关机设置下,勾选启用快速启动(推荐),即可启用Win10的快速启动功能;
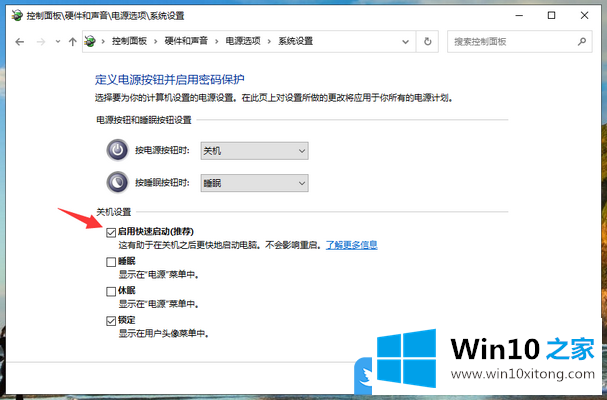
方法2:更改处理器数量(注意:此操作可能会导致黑屏无法启动)
1.按Win R开始运行,输入msconfig命令,确认或按enter,快速打开系统配置(建议用管理权限创建此任务);
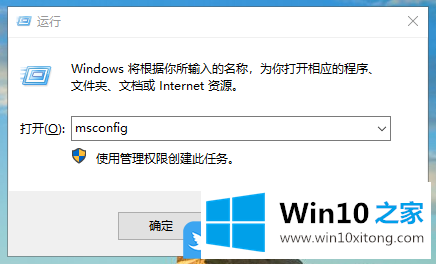
2.在系统配置窗口中,切换到引导选项卡,然后选择当前系统,然后单击高级选项;
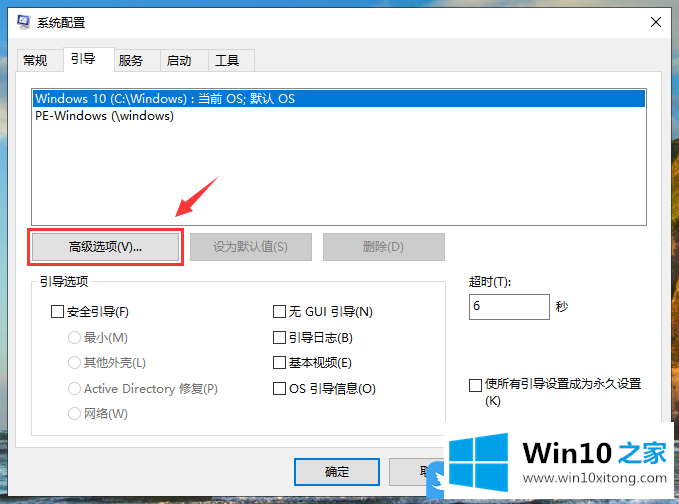
3.在引导高级选项窗口中,检查处理器数量,然后选择处理器数量;
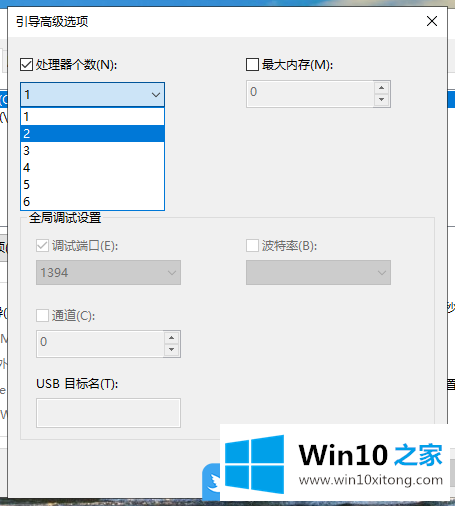
方法3:禁用启动项目
1.按Ctrl+Shift+Esc,或右键单击任务栏,从打开的菜单项中选择任务管理器;
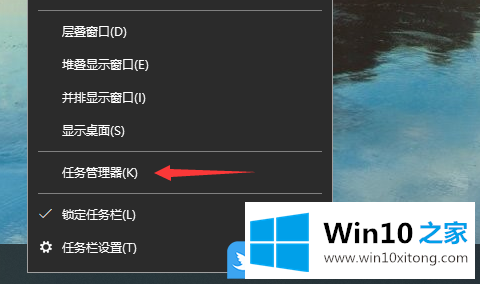
2.在任务管理器窗口,切换到启动选项卡,禁用不需要启动的启动项目;
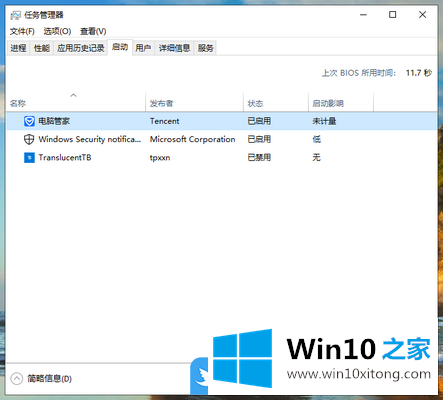
方法4:启动和故障恢复
1.右键单击桌面上的这台电脑,在打开的菜单项中选择属性,然后单击系统窗口左侧的高级系统设置;
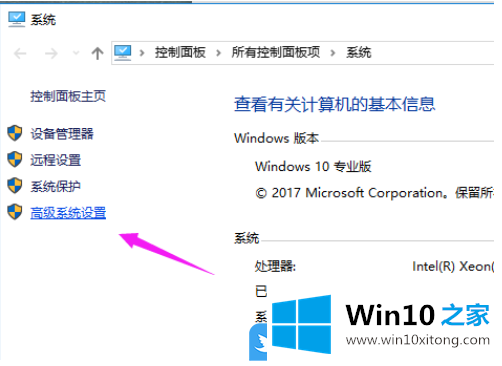
2.在系统属性窗口中,单击高级选项卡,在启动和故障恢复区域中,单击设置;
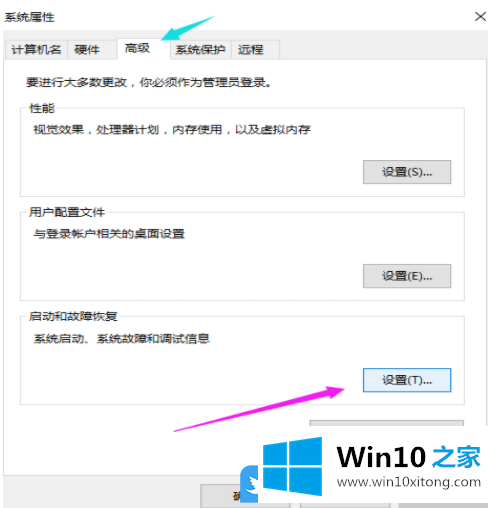
3.在启动和故障恢复窗口中,当系统启动时,默认操作系统,选择当前系统,然后删除所有复选标记,单击确定;
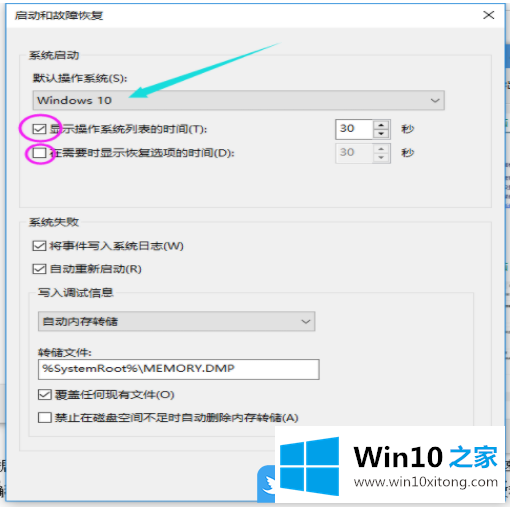
方法五:卸载不用的软件Win10安装太多软件也会影响启动速度,所以可以卸载一些不常用的软件,有利于提高启动速度
1.按Win i打开窗口设置。您可以在搜索框中搜索设置或单击应用(卸载、默认应用、可选功能)。
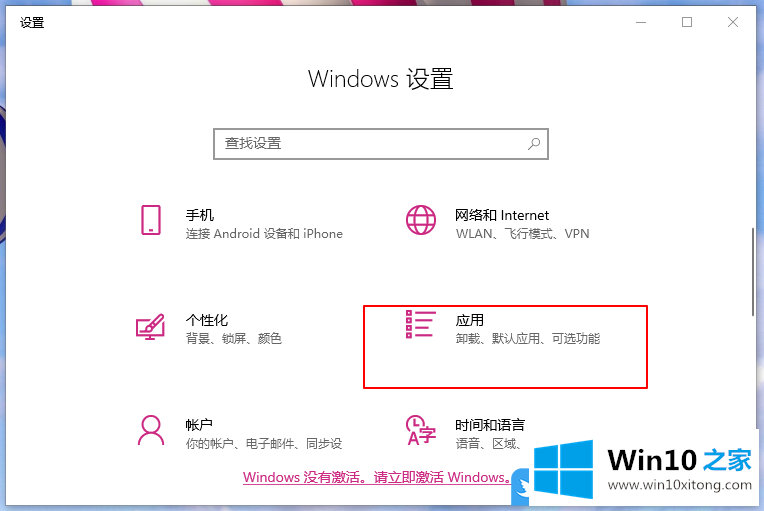
2.在应用主页设置窗口,在右侧的应用和功能下,点击不常用的软件,卸载;
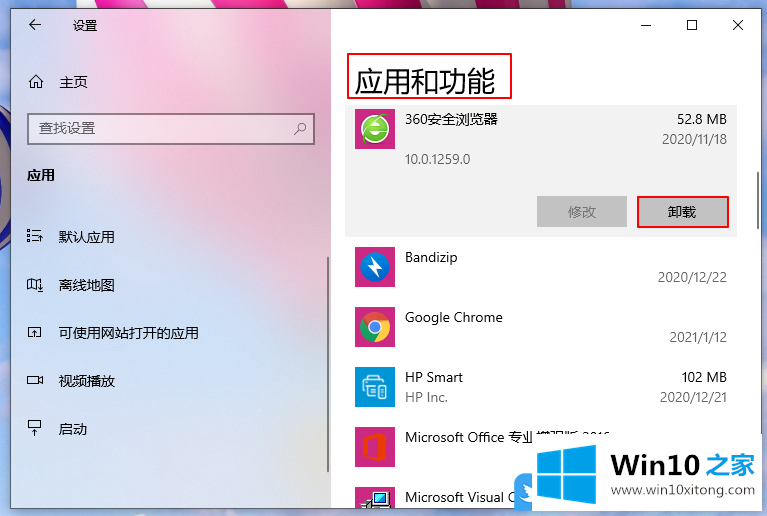
方法6:系统优化
尽量不要将下载的软件安装在系统c盘上,而是选择其他盘作为安装路径。另外尽量不要在桌面放太多东西,桌面也是系统c盘
以上是Win10启动慢如何设置优化| win 10运行速度提高90%的方法。
最后,如果你遇到了Win10开机慢怎么设置优化的问题,就可以试试上面的方法解决有遇到这样问题的网友可以按照上文介绍的方法尝试处理,希望对大家有所帮助。