
时间:2021-03-30 14:25:01 来源:www.win10xitong.com 作者:win10
windows系统由于出色的稳定性,深受大家的喜爱,但是还是难免会到Win10打印机共享怎么设置的问题,我们经过一些访问发现其实很多用户都遇到了Win10打印机共享怎么设置的问题,那我们应当如何面对这个Win10打印机共享怎么设置问题呢?在查阅了很多资料后,小编整理了方法步骤:1、按 Win 键,或点击左下角的开始菜单,在打开的菜单项中,点击电源按钮上方的齿轮状图标,这个就是设置;2、Windows 设置(Win+i)窗口中,搜索框可以用来查找设置,也可以直接点击设备(蓝牙、打印机、鼠标)就很快的能够处理好这个问题了。这样简单的说一下你明白没有了呢?如果没有明白,那下文就是非常详细的Win10打印机共享怎么设置的详尽操作要领。
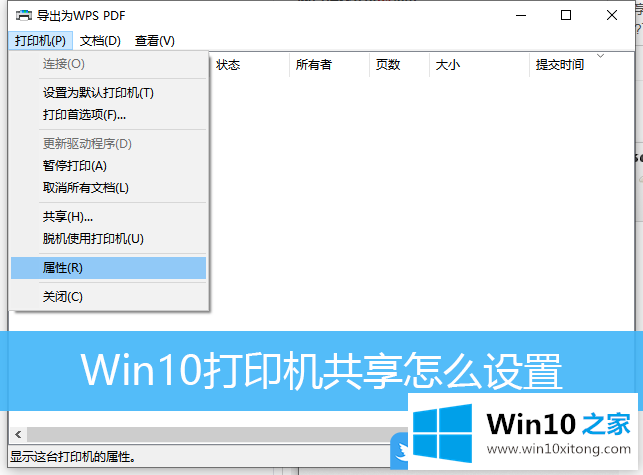
Win10设置共享打印机方法/步骤:1。按Win键,或单击左下角的开始菜单。在打开的菜单项中,点击电源按钮上方的档位图标,这是设置;
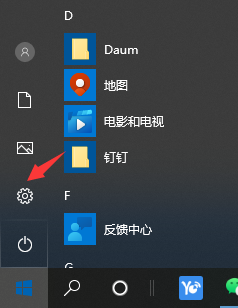
2.在Windows设置(Win i)窗口,搜索框可以用来查找设置,也可以直接点击设备(蓝牙、打印机、鼠标);
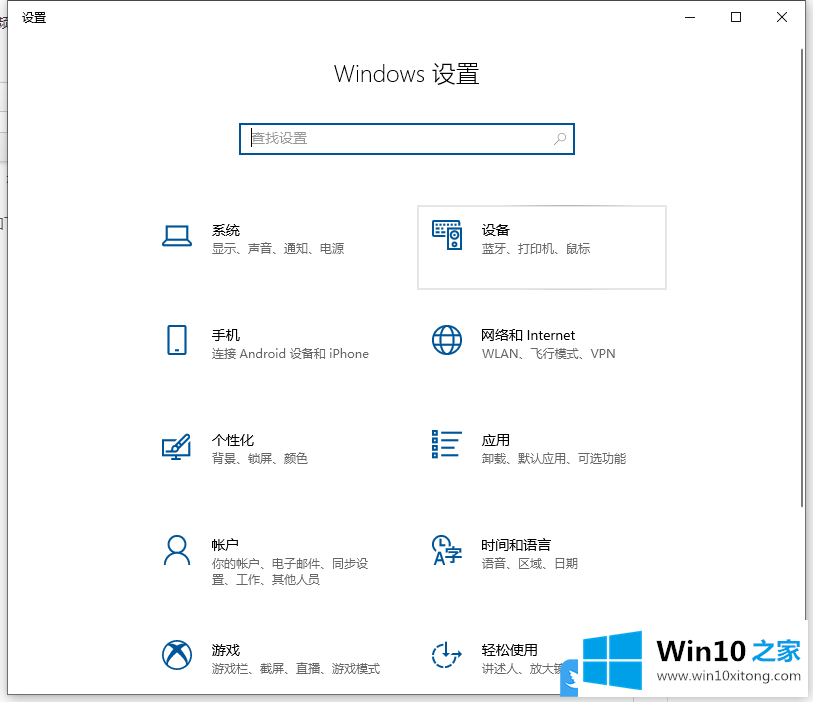
3.在设备首页设置窗口,点击左边的打印机和扫描仪;
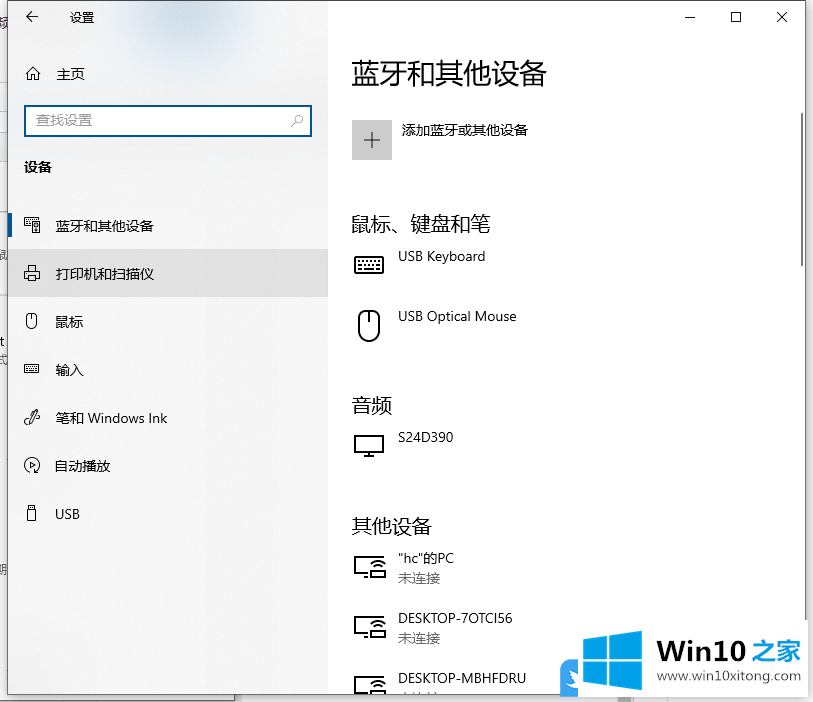
4.输入打印机和扫描仪选项后,找到我们要设置共享的打印机;
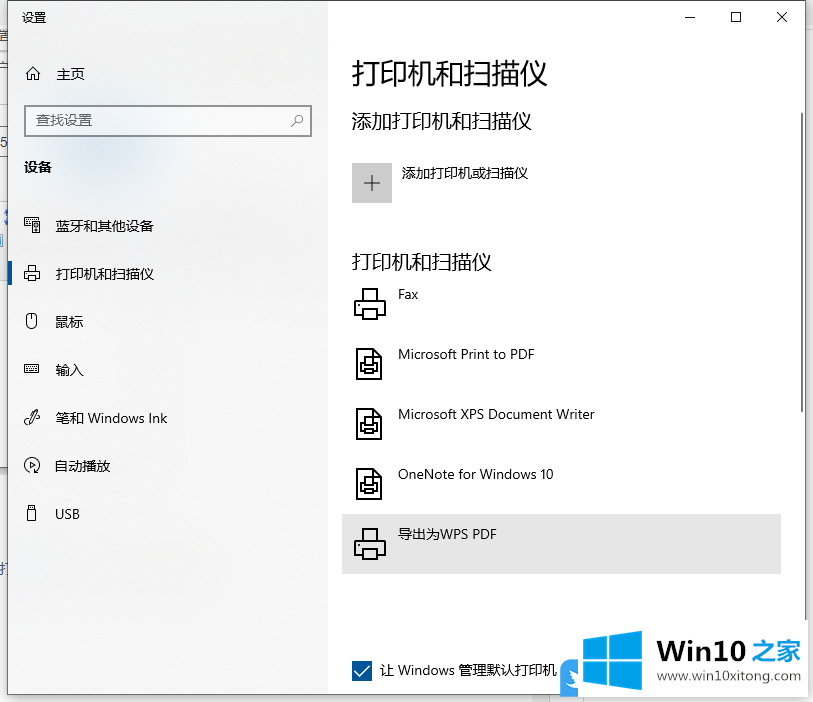
5.选择打印机,打开队列,在界面中点击打印机,选择属性;
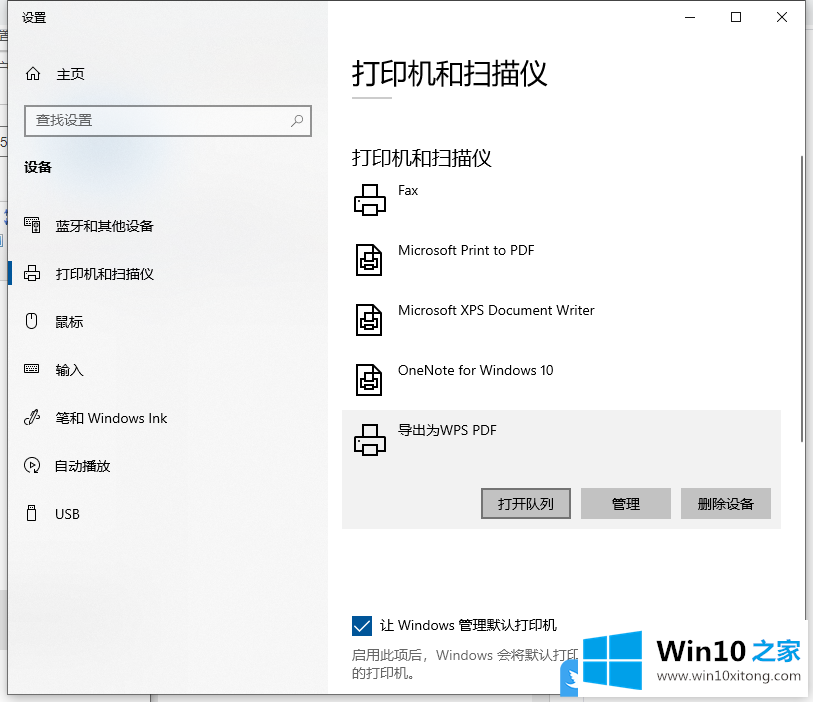
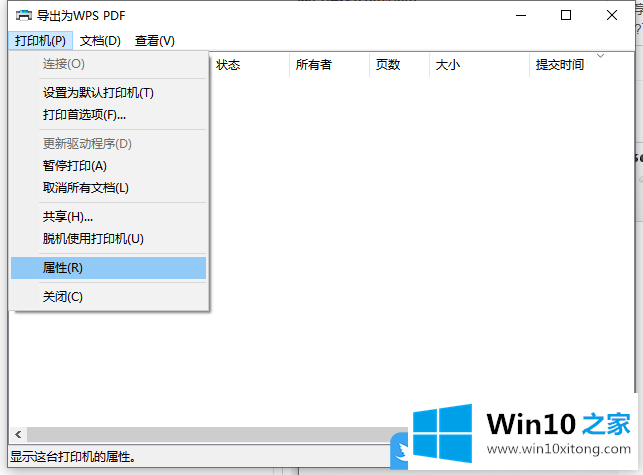
6.在打印机属性窗口中,切换到共享选项卡;
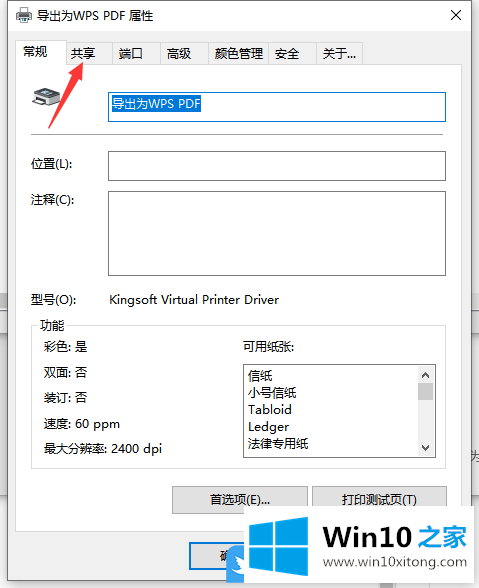
7.单击共享选项卡后,您将进入该打印机的共享设置页面。在共享选项卡中,检查共享打印机,然后单击应用,然后单击确定;
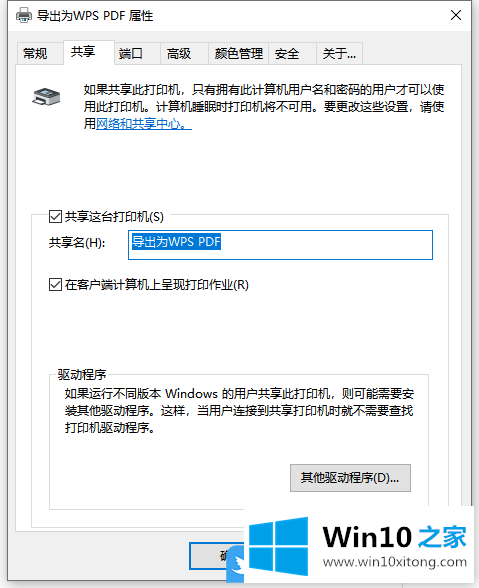
以上是如何设置Win10打印机共享|Win10如何设置共享打印机的文章。
上边的方法教程就是有关Win10打印机共享怎么设置的详尽操作要领,通过上面讲的方法就可以解决Win10打印机共享怎么设置的问题了,希望对您有所帮助。