
时间:2021-03-30 15:15:01 来源:www.win10xitong.com 作者:win10
windows系统已经非常普及了,而且稳定性也相当的高。但是还是会遇到很多问题,比如Win10局域网共享文件就是其中一个。这个问题还真把Win10局域网共享文件很多电脑高手难住了。要是你急着处理这个Win10局域网共享文件的情况,就没有时间去找高手帮忙了,我们就自己来学着弄吧,小编今天解决的方法是这样:1、右键点击需要共享的文件/文件夹,在打开的菜单项中,选择授予访问权限,点击下方的特定用户;2、网络访问窗口中,选择要与其共享的用户,键入名称,然后单击"添加",或者单击箭头查找用户。如果是对所有用户开放,就输入everyone,然后点击添加就轻而易举的解决好了。如果你遇到了Win10局域网共享文件不知都该怎么办,那就再来看看下面小编的详细处理方式。
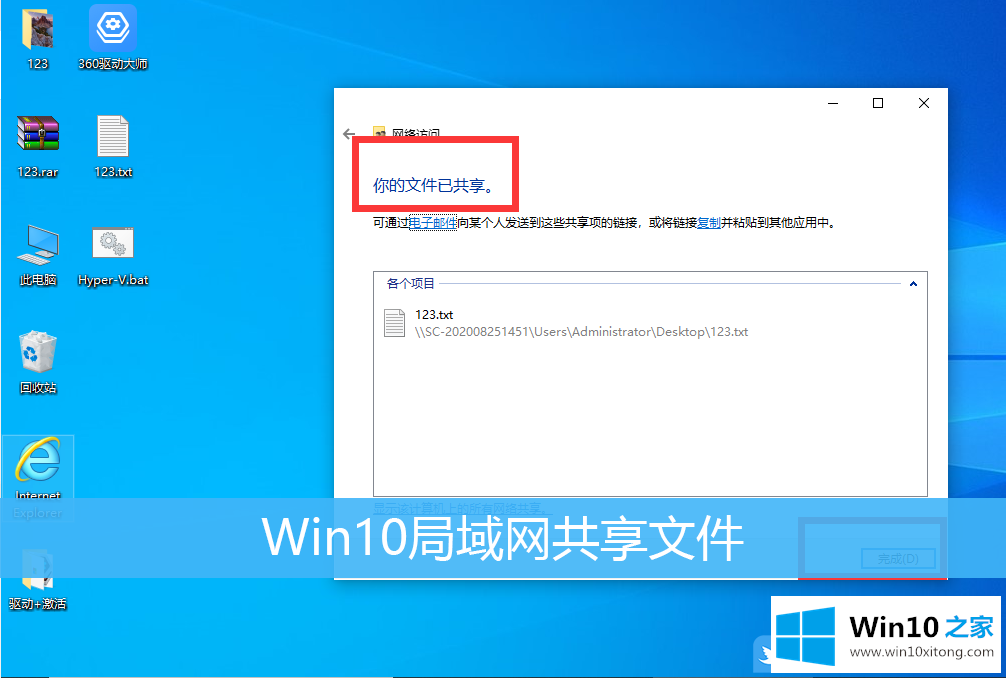
Win10局域网文件共享方法/步骤:
1.右键单击要共享的文件/文件夹。在打开的菜单项中,选择授予访问权限,然后单击下面的特定用户。
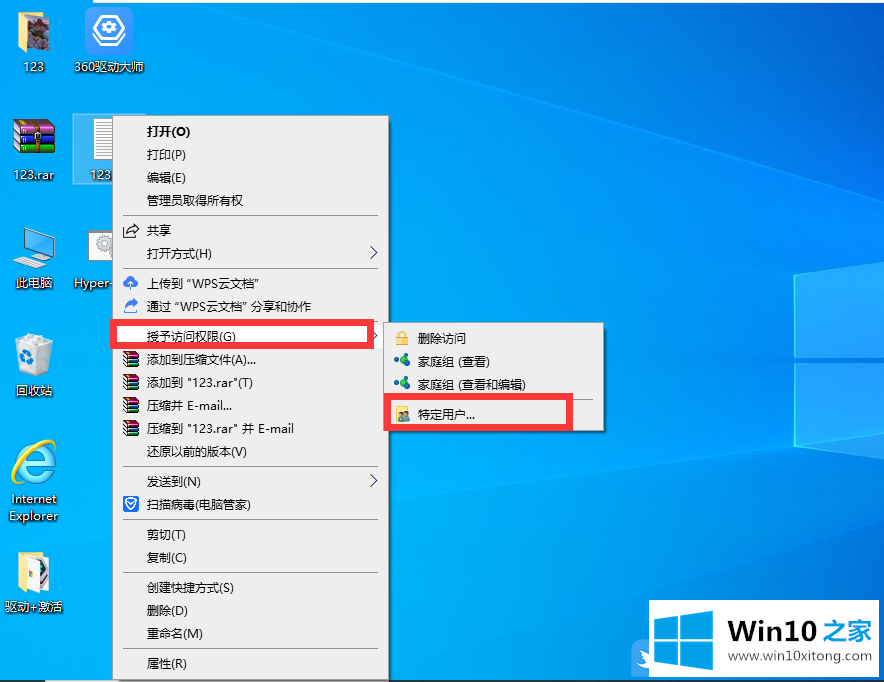
2.在网络访问窗口中,选择要共享的用户,键入名称,然后单击添加,或单击箭头查找用户。如果对所有用户开放,输入所有人,然后点击添加;
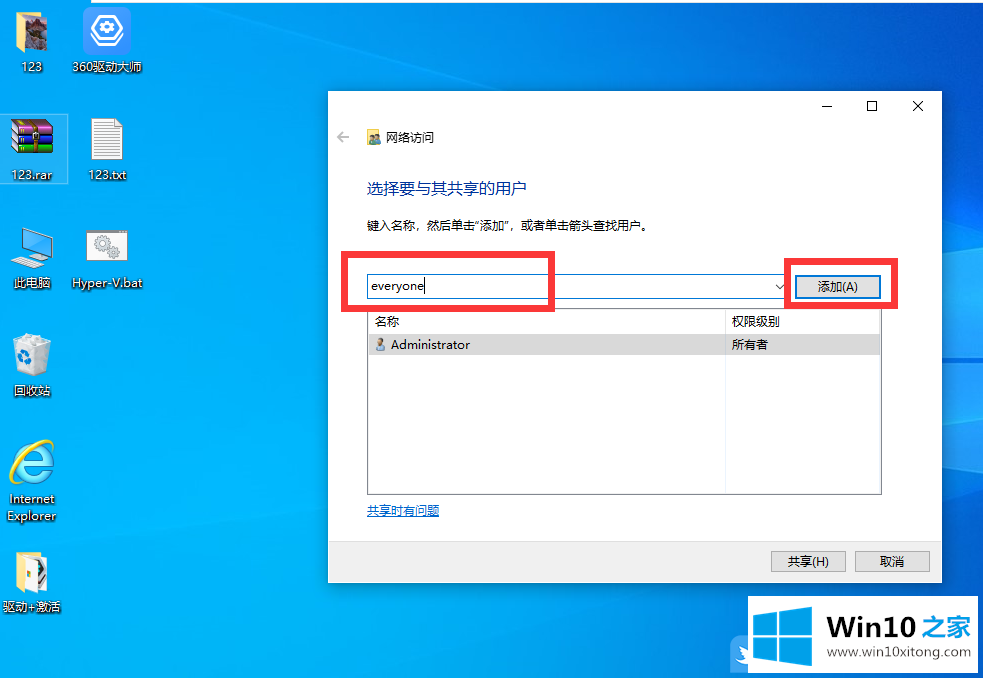
3.为每个人设置权限级别,每个人可以根据自己的需要进行选择;
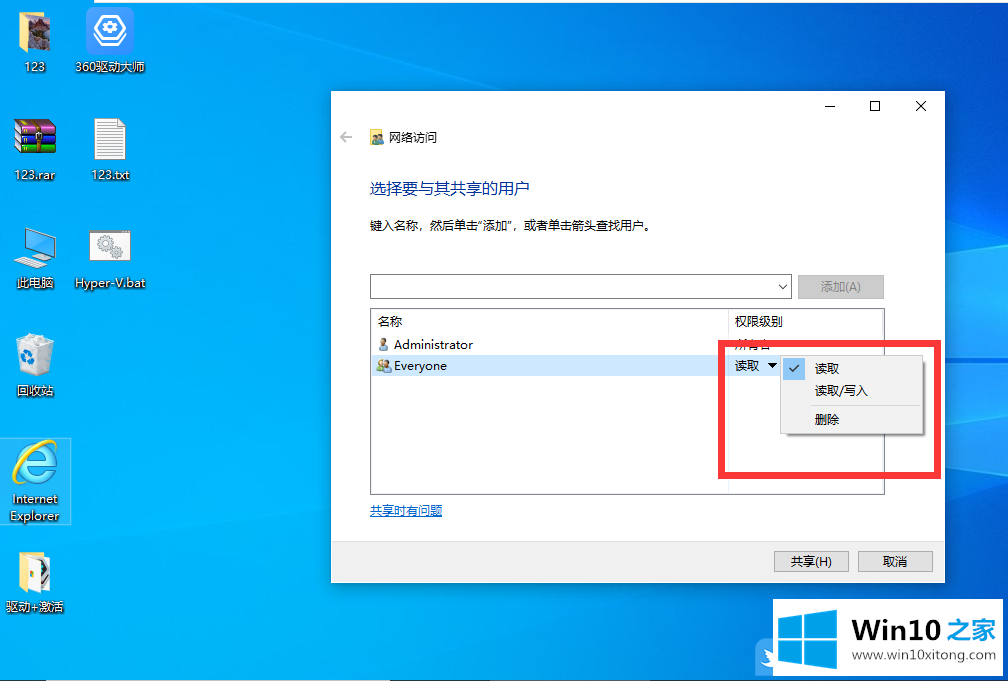
4.单击“共享”后,等待共享完成,系统会提示您文件已被共享。单击右下角的“完成”。此时,需要接收文件的用户只需在网络选项中输入您的IP地址即可访问您的共享文件。

以上是Win10局域网|Win10局域网如何共享文件的文章。
解决Win10局域网共享文件的问题还是很简单的,只需要按照上面的方法一步一步的操作即可。如果你有更好更快的解决方法,那可以给本站留言,小编也一起来共同学习。