
时间:2021-03-30 19:54:18 来源:www.win10xitong.com 作者:win10
小编每日都会收到很多网友来咨询各种各样的电脑系统问题,今天就有一位网友说他遇到了Win10系统NVIDIA显卡提示系统无法找到指定的情况,新手用户往往在遇到Win10系统NVIDIA显卡提示系统无法找到指定情况的时候就束手无策了,不知道如何是好,先休息一下后我们就一起来动手解决Win10系统NVIDIA显卡提示系统无法找到指定的问题。今天小编按照这个步骤就处理好了:1、双击桌面此电脑,进入到磁盘管理器界面,点击查看选项,并勾选选项框中的隐藏的项目;2、按照刚才的C:Program FilesWindowsApps这条路径,找到系统盘下的WindowsApps (隐藏的文件夹)就完成了。Win10系统NVIDIA显卡提示系统无法找到指定到底该怎么办,我们下面一起来彻底的学习一边它的完全解决步骤。
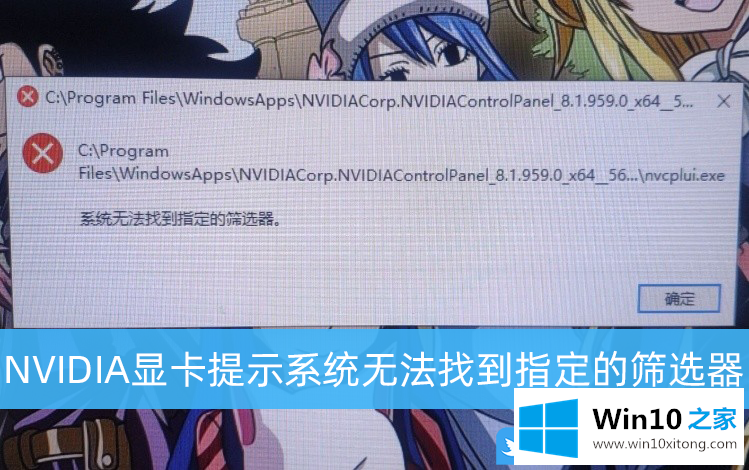
解决方法:根据这个路径,找到文件nvcplui。您可能会遇到一个提示,提示您没有管理权限。打开权限后,可以打开文件夹中的N卡设置。美中不足的是,右键单击任务栏中的NVIDIA图标仍然无法打开N卡的控制面板,但也可以卸载并重新安装显卡驱动程序。
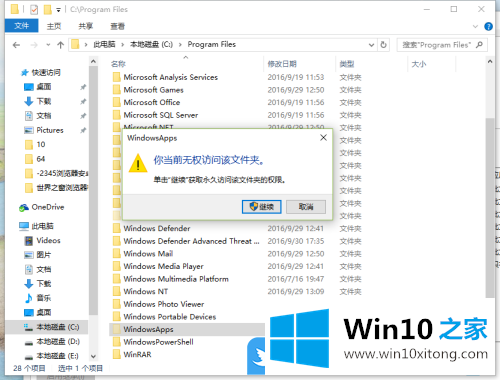
方法/步骤:1。双击桌面本本电脑进入磁盘管理器界面,点击查看选项,勾选选项框中的隐藏项;
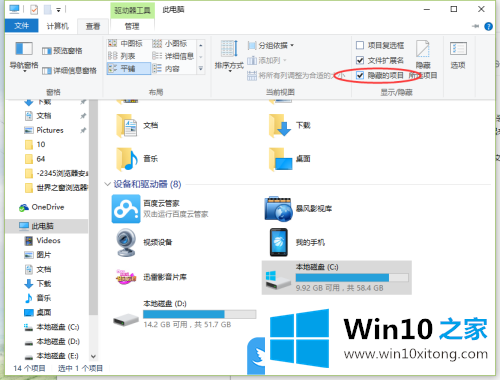
2.根据刚才c :程序文件WindowsApps的路径,找到系统盘下的WindowsApps(隐藏文件夹);
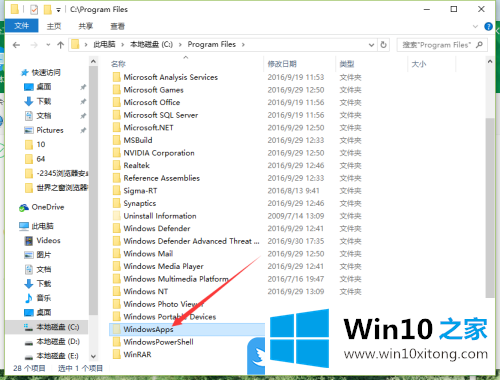
3.右键单击窗口文件夹,在打开的菜单项中,选择属性;
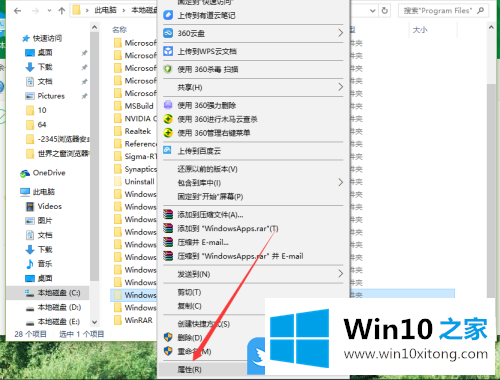
4.这将打开WindowsApps属性窗口;
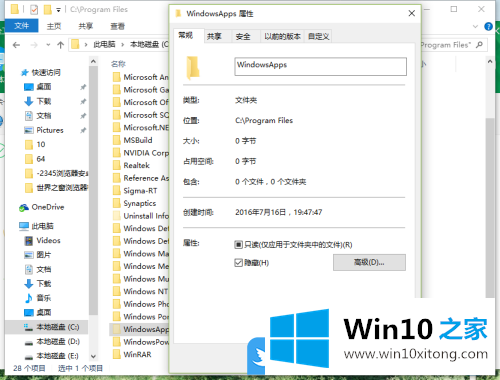
5.在WindowsApps属性窗口中,切换到安全选项卡;
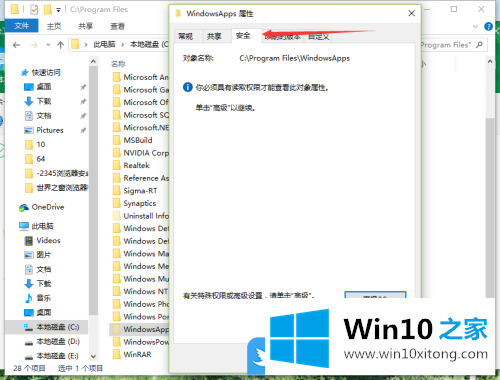
6.在“安全性”选项卡下,系统会提示您必须具有读取权限才能查看此对象的属性。单击“高级”继续;
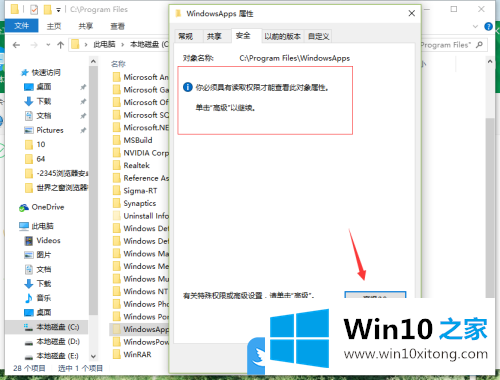
7.点击高级选项后,将打开WindowsApps的高级安全设置窗口;
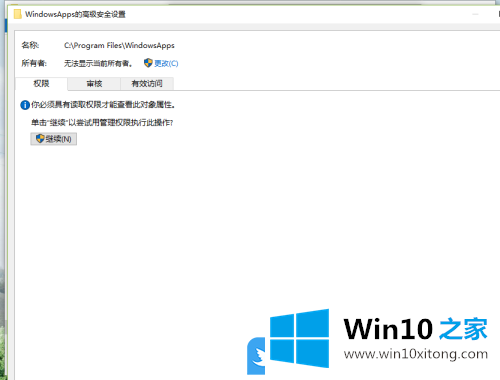
8.在WindowsApps的高级安全设置窗口中,点击更改后的所有者;
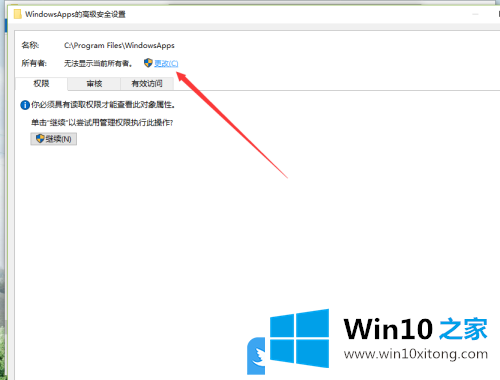
9.单击“更改”后,将打开选择用户或组的窗口;
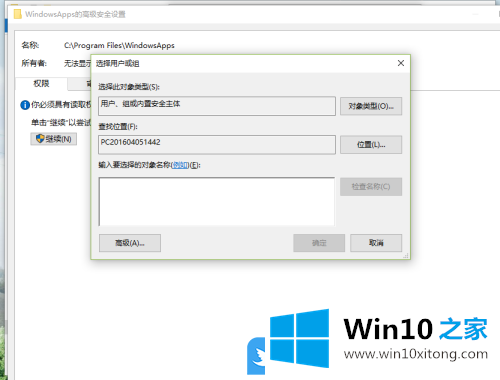
10.输入待选对象的名称,在输入框中输入“所有人”,点击确定;
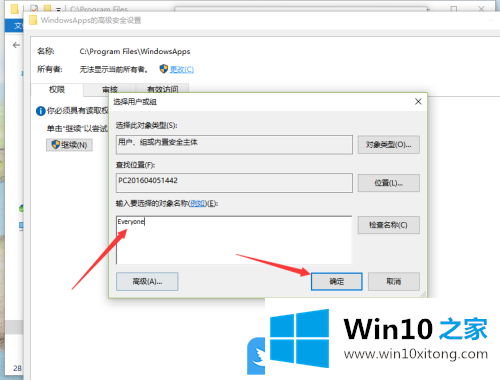
11.点击确定后,会跳转到WindowsApps的高级安全设置窗口;
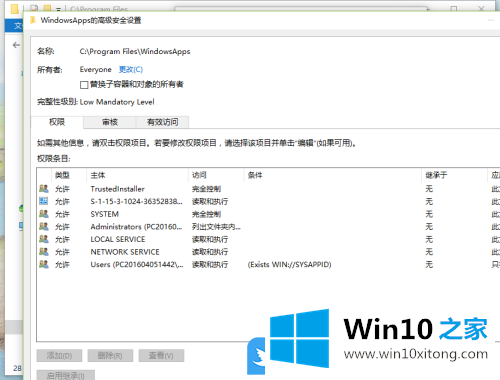
12.接下来,检查替换子容器和所有者下对象的所有者,点击确定;
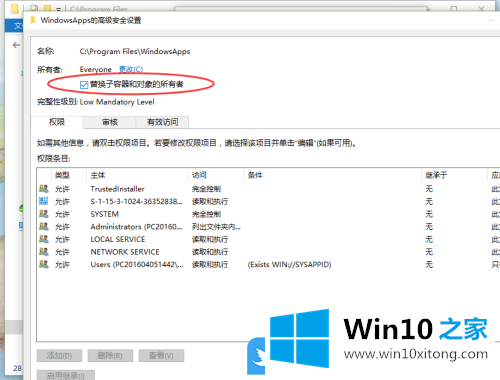
13.单击“确定”后,将打开“窗口安全”对话框以更改所有权;
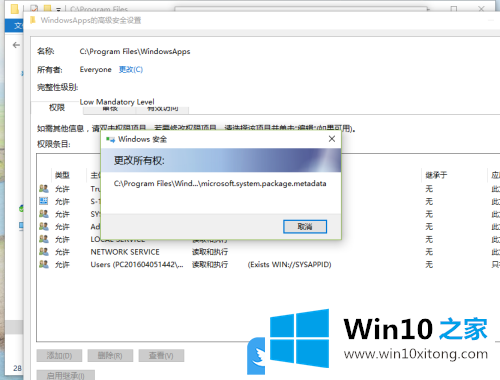
14.所有权变更完成后,可以正常访问WindowsApps文件夹;
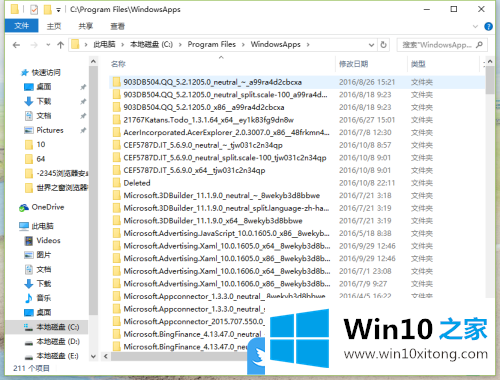
以上是Win10系统的NVIDIA显卡提示系统找不到指定滤镜的文章。
以上内容就是Win10系统NVIDIA显卡提示系统无法找到指定的完全解决步骤,欢迎大家给小编进行留言。