
时间:2021-03-31 03:08:37 来源:www.win10xitong.com 作者:win10
我们在使用win10系统办公或者玩游戏的时候,有时候会发生Win10双屏设置的问题,很多网友都没有关于Win10双屏设置的问题的处理经验,那我们应当如何面对这个Win10双屏设置问题呢?小编今天测试了后梳理出了解决的方法步骤:1、检查是否已正确连接显示器,开机,并设置正确的输入;2、按 Win + P 组合键,可以快速更改显示器的显示模式(仅电脑屏幕、复制、扩展、你第二屏幕)这样这个问题就可以很简单的搞定了。下面我们一起来看下详细的Win10双屏设置的操作图文教程。
小编推荐系统下载:萝卜家园Win10纯净版
2.按Win P快速改变显示器的显示模式(只有电脑屏幕,复制,扩展,你的第二屏幕);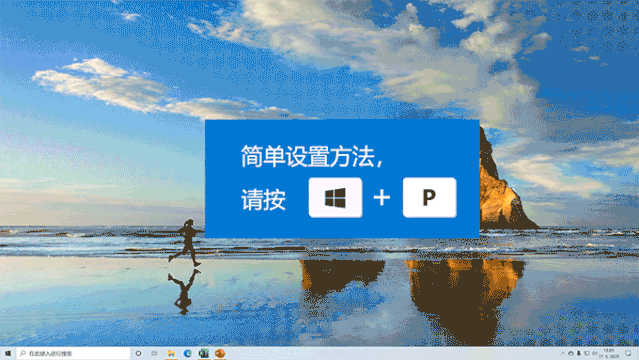
提示:你也可以点击任务栏上的通知按钮来查找投影 上的快捷操作
上的快捷操作
3.如果您想更详细地管理显示模式,我们可以右键单击桌面上的显示设置;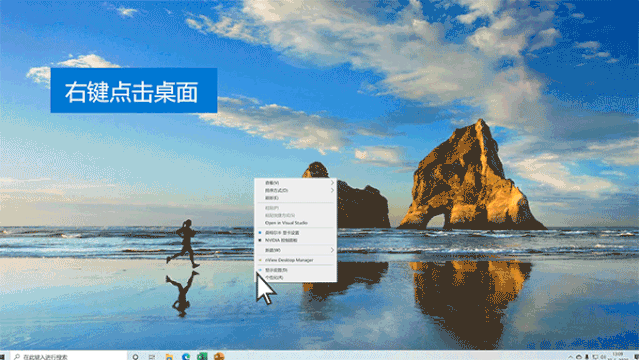
4.您可以调整显示顺序;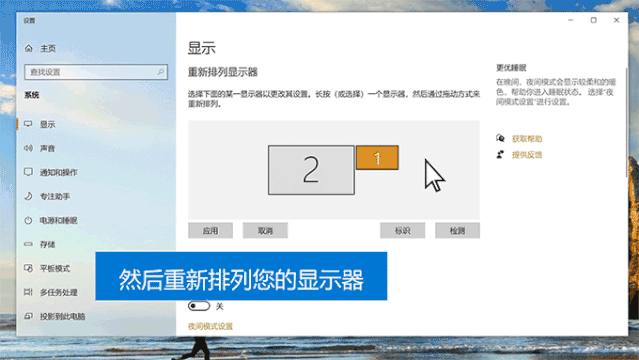
提示:如果不确定显示位置顺序怎么办?可以点击logo:然后判断对应的显示器5,根据屏幕上显示的数字进行缩放和布局。如果你认为显示器的分辨率高,为了更好的查看文本和应用程序的内容,可以将每个显示器的显示内容进行等比例缩放;
6.多显示器设置,也可以选择显示器的显示模式;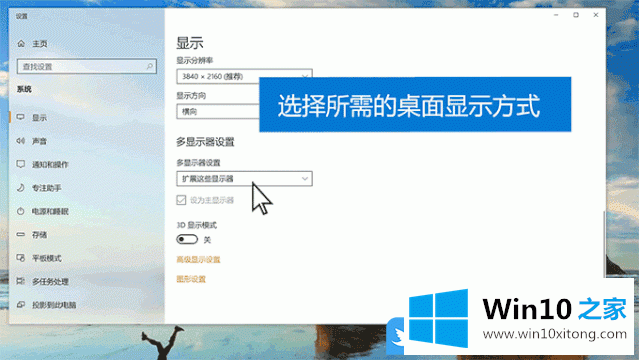
并选择主显示器;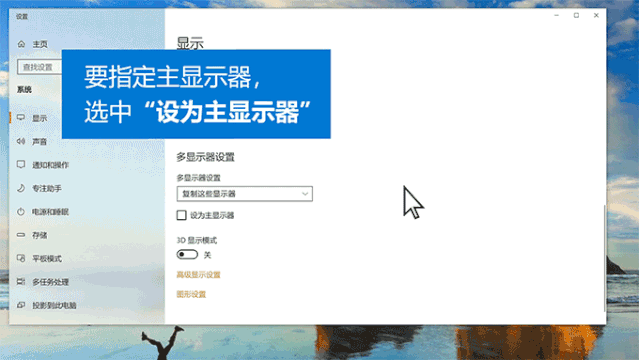
7.在显示器之间快速移动窗口的快捷方式是按Win Shift左/右箭头;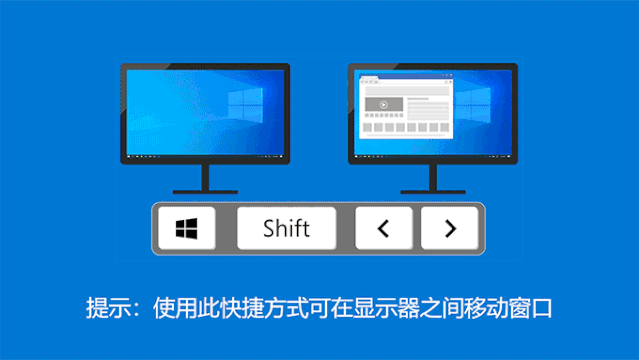
以上是Win10双屏设置|如何将电脑拆分成两个显示器。
今天的内容到这里就结束了,上面详细的告诉了大家Win10双屏设置的操作图文教程,谢谢各位对本站的支持。