
时间:2021-03-31 03:55:24 来源:www.win10xitong.com 作者:win10
我们在使用电脑的时候遇到了Win10输入法设置问题确实比较难受,很多网友都没有关于Win10输入法设置的问题的处理经验,那么这个Win10输入法设置问题该如何才能处理呢?方法肯定是有的,我们完全可以按照这个过程:1、如果安装了不同的输入法,除了能够按 shift + Ctrl 组合键进行切换输入法以外,还能按右下角的输入法进行切换,同时还能点击语言首选项进行设置;2、时间和语言主页设置窗口中,左侧点击语言,右侧点击并打开中文下的选项就完成了。下面我们就一步一步的来说下Win10输入法设置的具体处理办法。
小编推荐下载:win10纯净版
方法1。如果安装了不同的输入法,除了按shift Ctrl切换输入法外,还可以按右下角的输入法切换,也可以点击语言首选项进行设置;
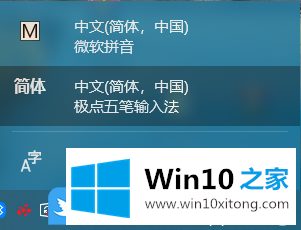
方法2 1。右键单击输入法。在打开的菜单项中,也可以直接输入系统自带的输入法设置进行各种设置;
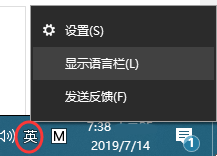
方法3 1。点击左下角的开始菜单,在打开的菜单项中找到并点击开关按钮上的设置,然后在Windows设置窗口的搜索框中输入:输入法,然后拿出几个选项,可以选择单独设置;
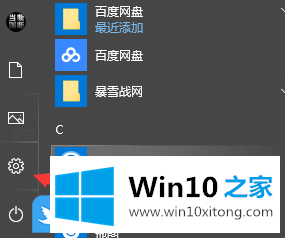
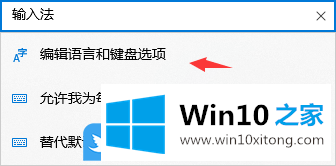
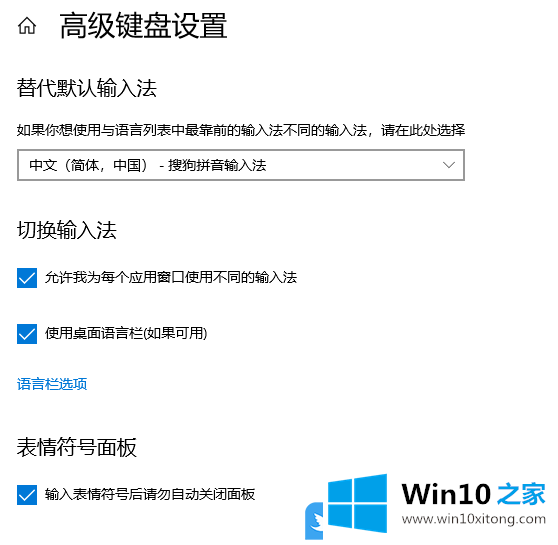
方法4 1。以微软拼音为例,按Win i打开Windows设置。在搜索框中输入:输入法,在打开的下拉项中选择编辑语言和键盘选项;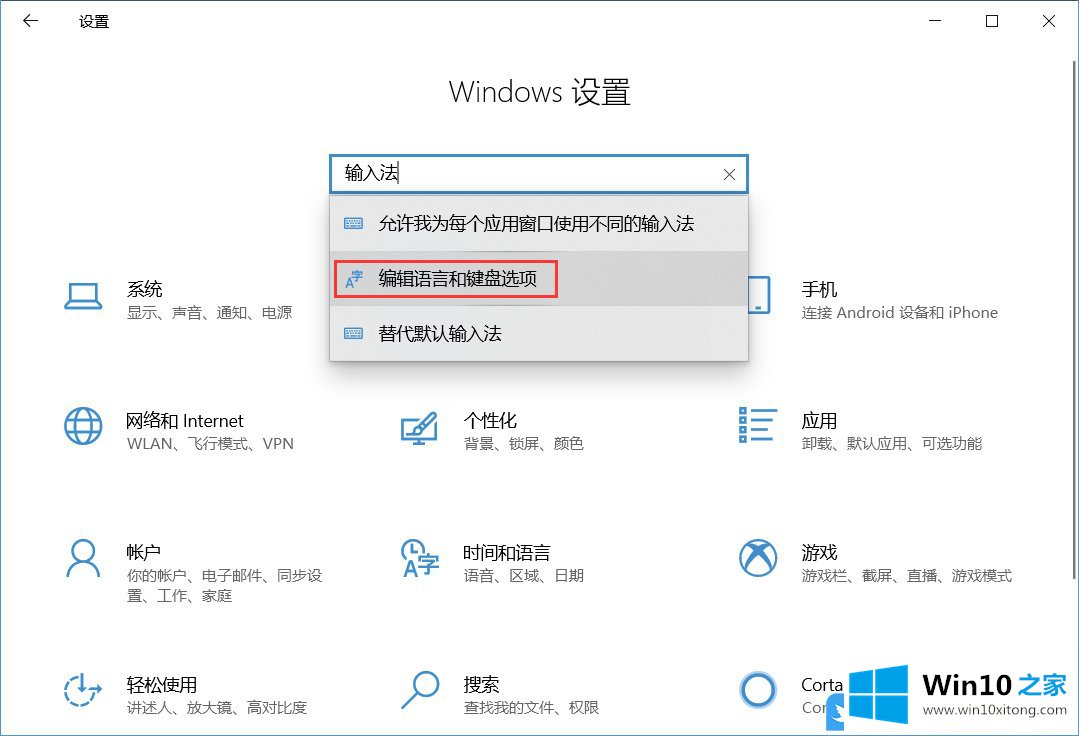
2.在时间和语言主页设置窗口,点击左侧语言,点击右侧,打开中文下的选项;
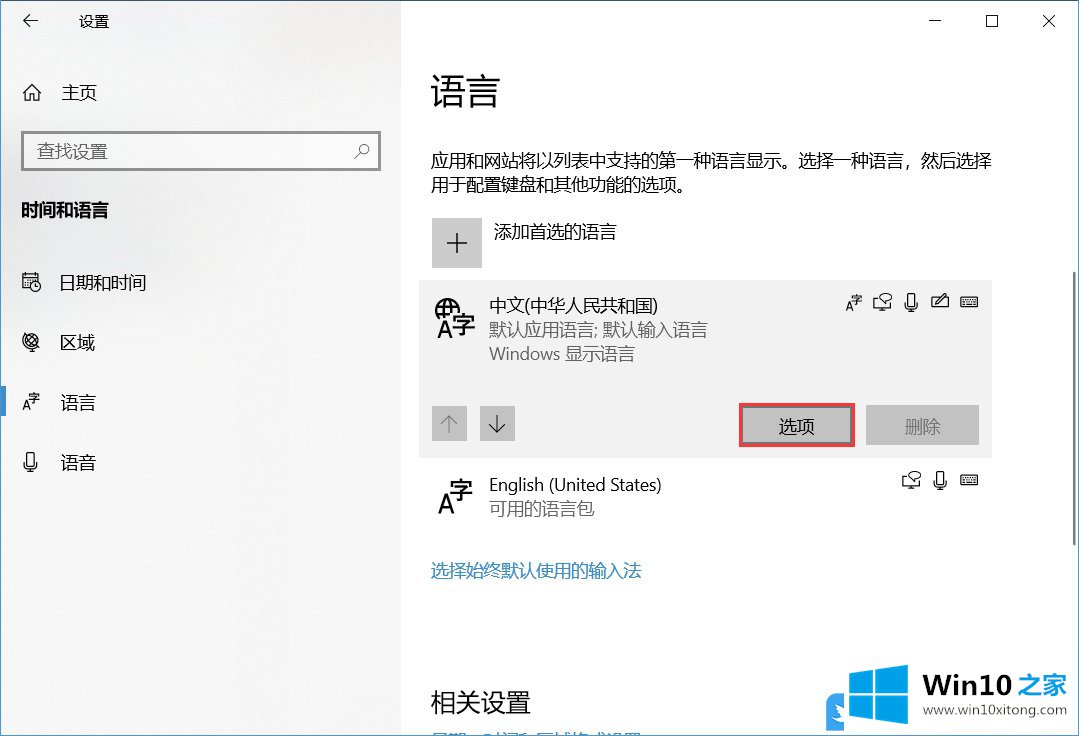
3.语言选项:中文(简体,中国),打开微软拼音下的选项;
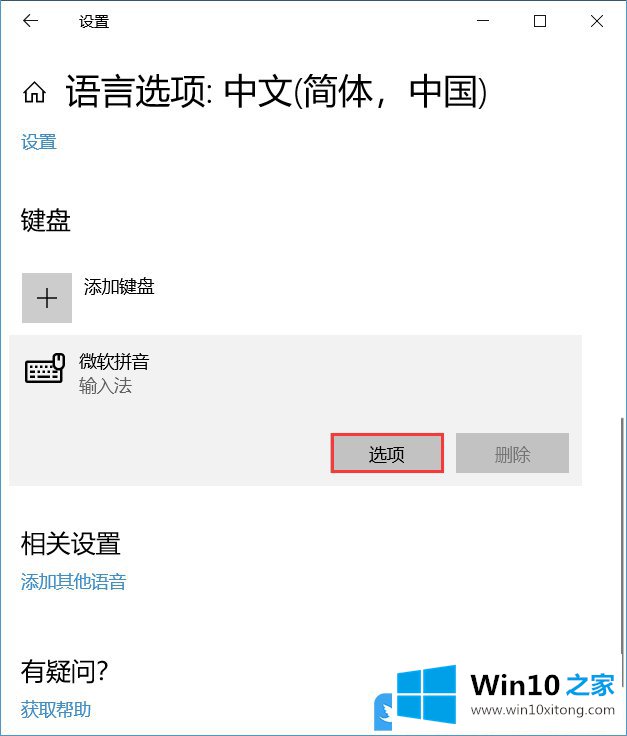
4.在微软拼音下,点击词库和自学(动态排名、自学、自定义短语、云考生、专业词典);
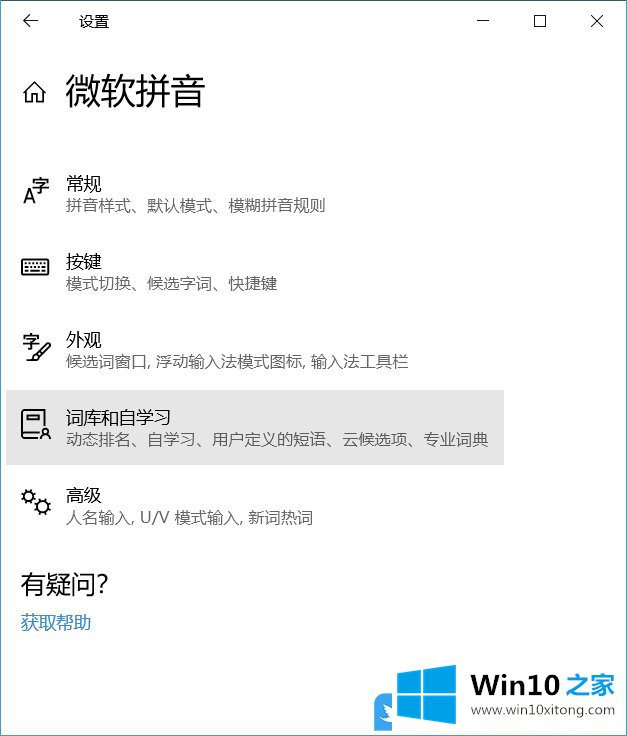
5.在用户定义的短语下,单击添加或编辑自定义短语;
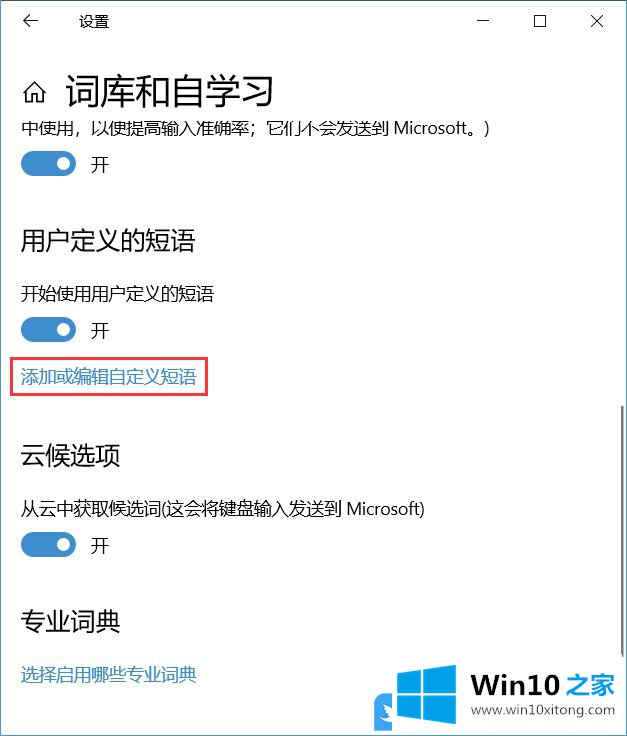
6.自定义短语,点击“添加自定义短语”下的“添加”;
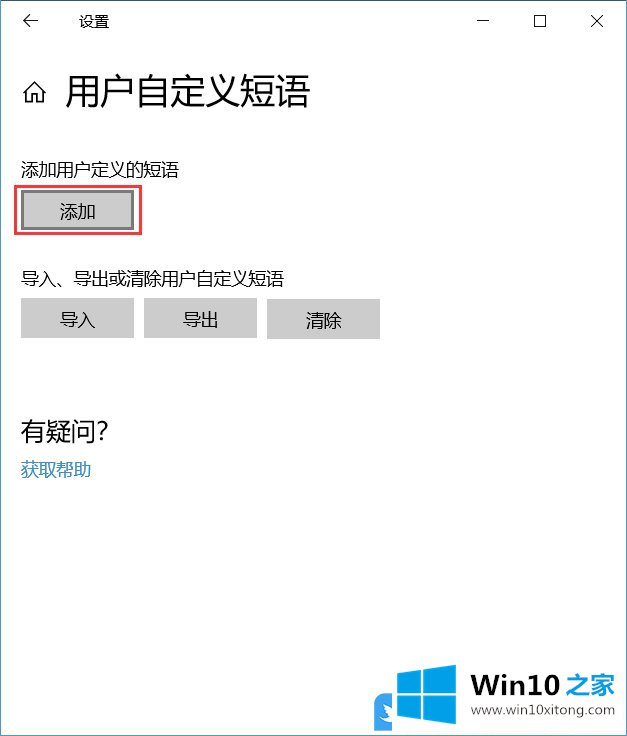
7.此时,将弹出添加短语窗口。在第一行输入要输入的字符,在第二行选择候选词位置,在第三行输入要显示的短语。例如:添加以下内容后,点击【添加】并保存;
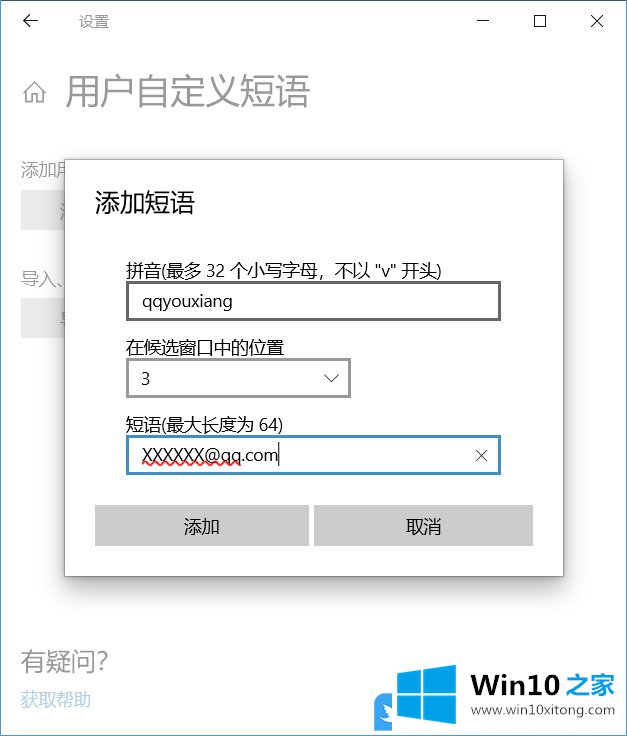
8.这时,当你键入刚才的qqyouxiang时,刚刚设置的短语会出现在第三位;

以上文章是Win10输入法设置|Win10系统默认输入法设置方法。如果需要设置输入法,可以按照本文的步骤进行。如果本文的方法能帮到你,那么收藏白云一键式重装系统网站。
今天的文章中我们就是说了关于Win10输入法设置的具体处理办法,我们非常期待这篇文章能够给你带来帮助。