
时间:2021-03-31 06:35:02 来源:www.win10xitong.com 作者:win10
windows系统由于出色的稳定性,深受大家的喜爱,但是还是难免会到Win10电脑卡顿经常死机怎办的问题,要是你的电脑知识不够丰富,那面对Win10电脑卡顿经常死机怎办的问题就不知道怎么办了。我们可以尝试着自己来处理Win10电脑卡顿经常死机怎办的问题,小编先给大伙说说简单的措施:1、按 Win + i 组合键,快速打开Windows 设置,搜索框可以查找设置,也可以直接找到并点击系统(显示、声音、通知、电源);2、系统主页设置窗口中,点击左侧的电源和睡眠就搞定了。下面我们一起来看看非常详细的Win10电脑卡顿经常死机怎办的的具体处理方式。
推荐系统下载:win10专业版
方法/步骤:
1.按Win i组合键快速打开Windows设置。搜索框可以找到设置,或者直接找到并点击系统(显示、声音、通知、电源);
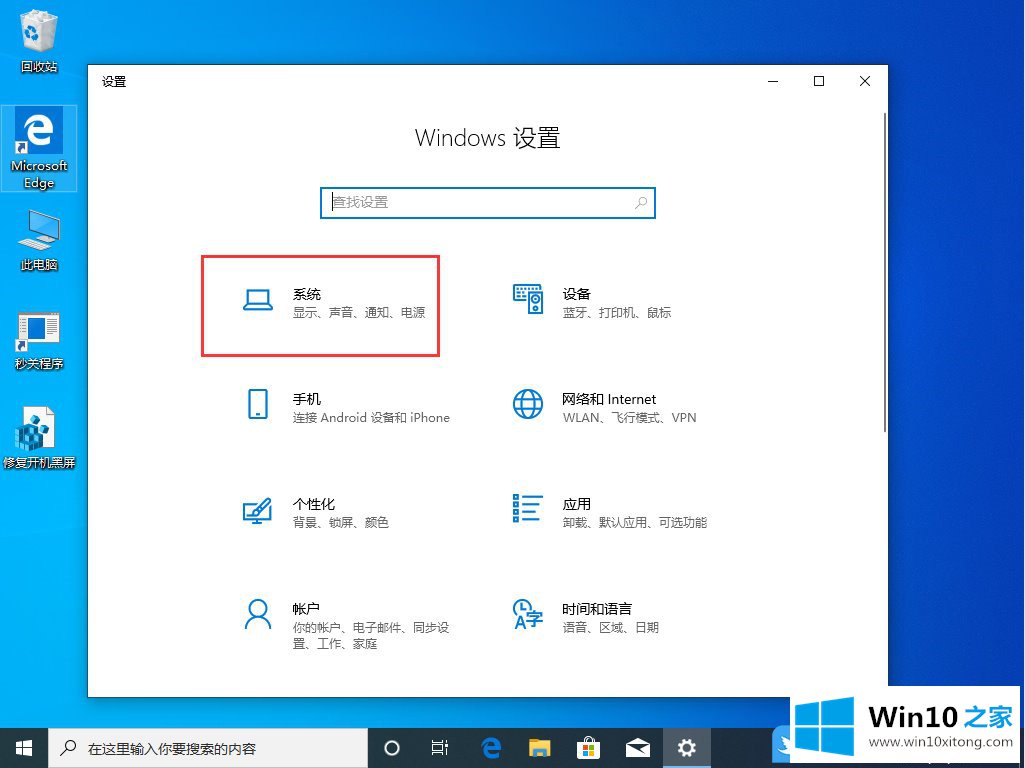
2.在系统主页设置窗口,点击左侧的电源和睡眠;
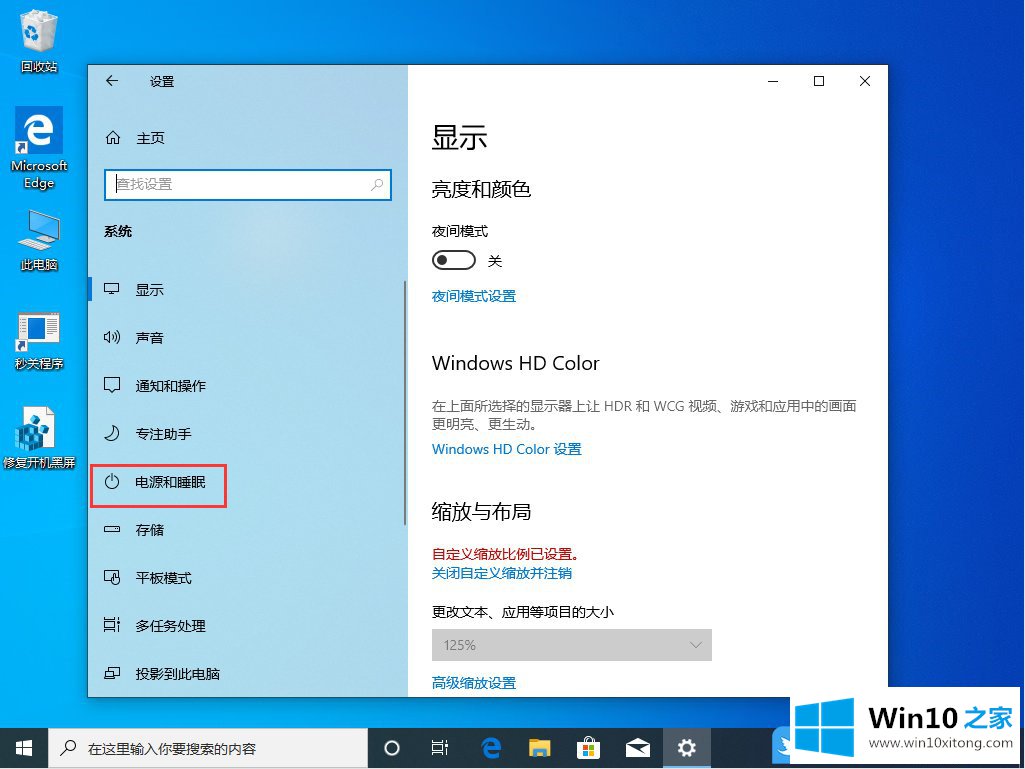
3.接下来,在右侧相关设置下查找并点击其他电源设置;
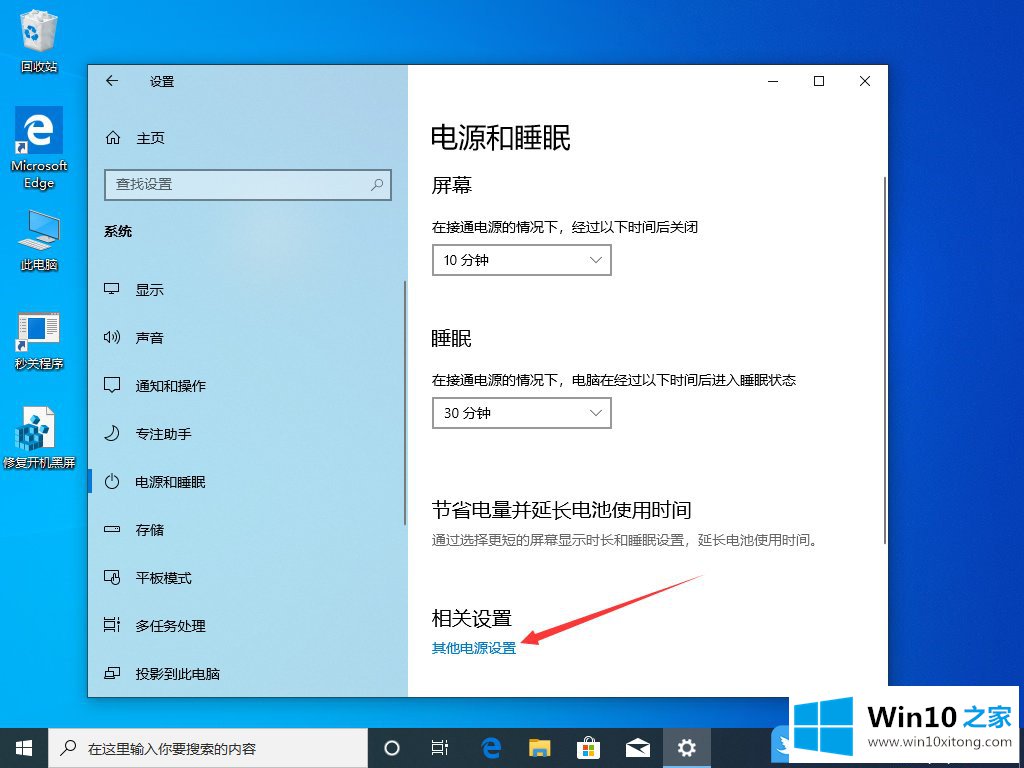
4.路径:控制面板-硬件和声功率选项,选择高性能计划,点击更改计划设置;
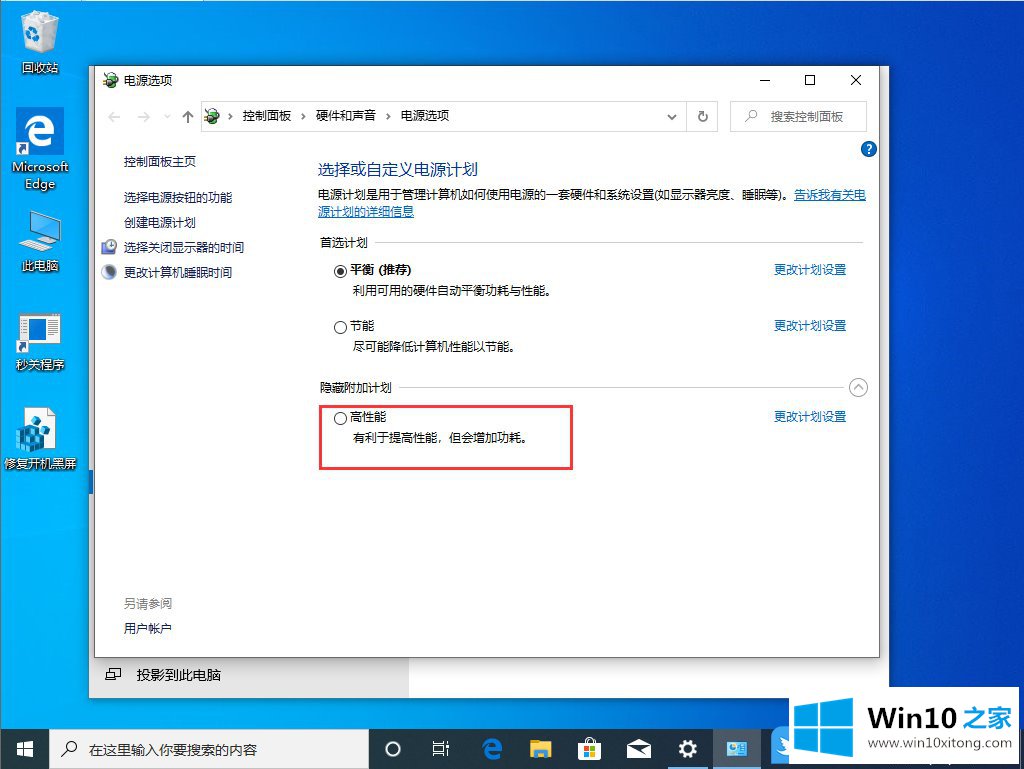
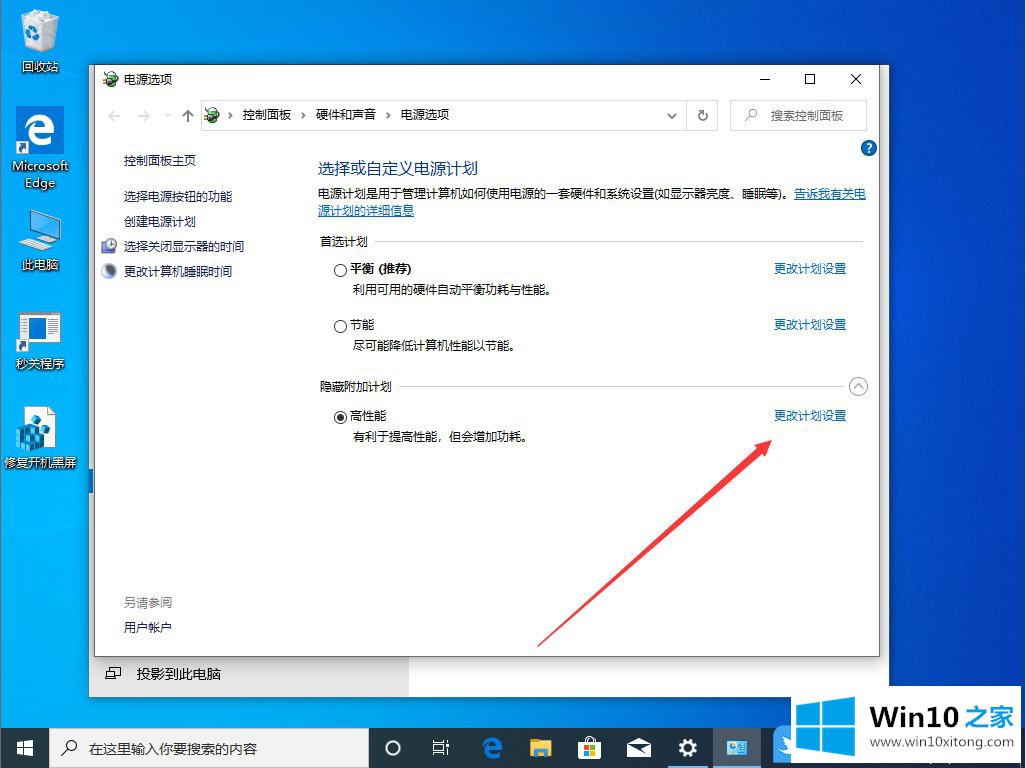
5.路径:控制面板-硬件和声音-电源选项-编辑计划设置,然后单击更改高级电源设置;
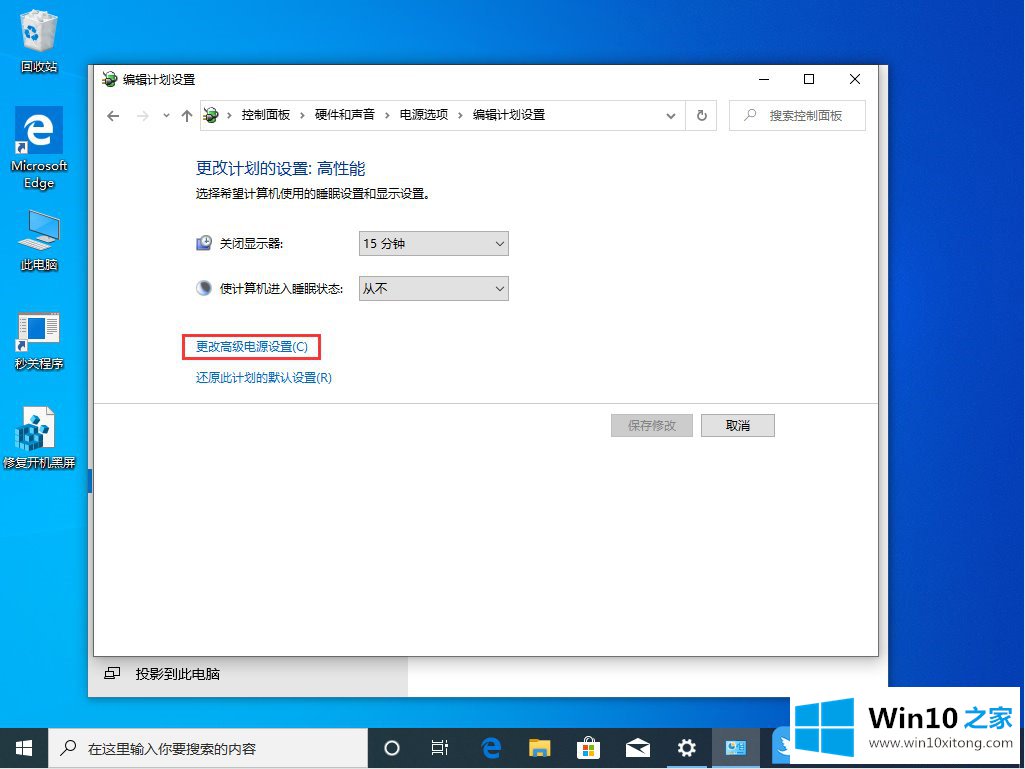
6.接下来,在电源选项窗口中,将Internet Explorer和无线适配器设置为最高性能;
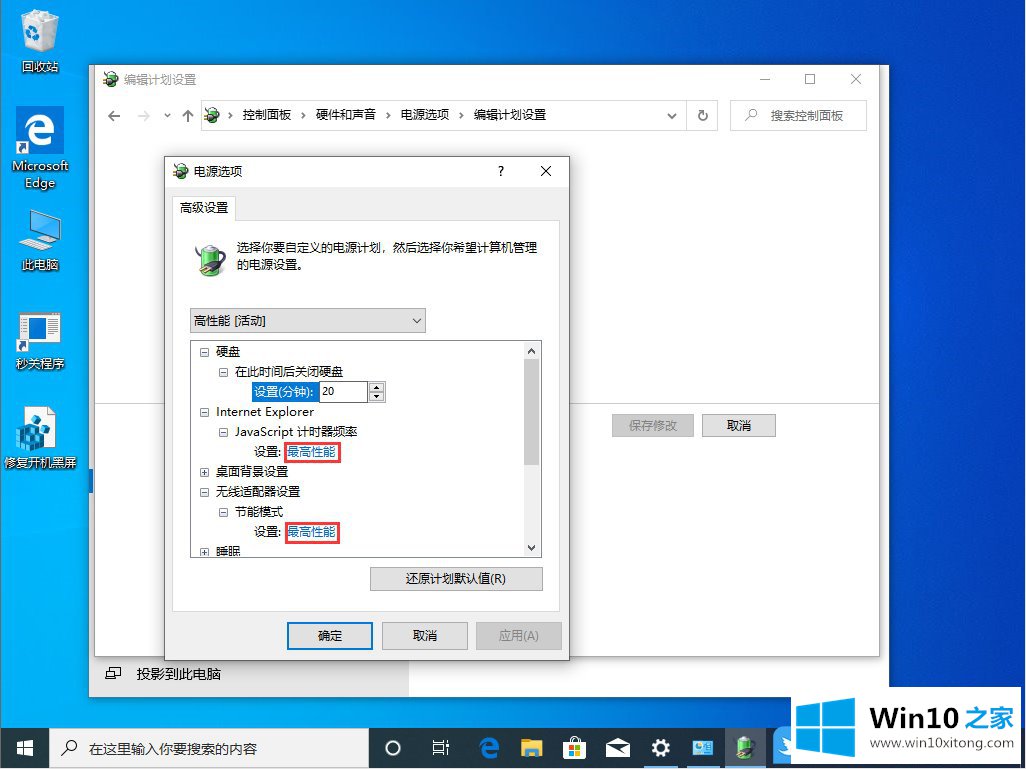
7.将处理器电源管理中的最小处理器状态调整为100%,将系统散热模式调整为活动,并将最大处理器状态调整为100%。最后,在多媒体设置下设置视频播放,优化视频质量。
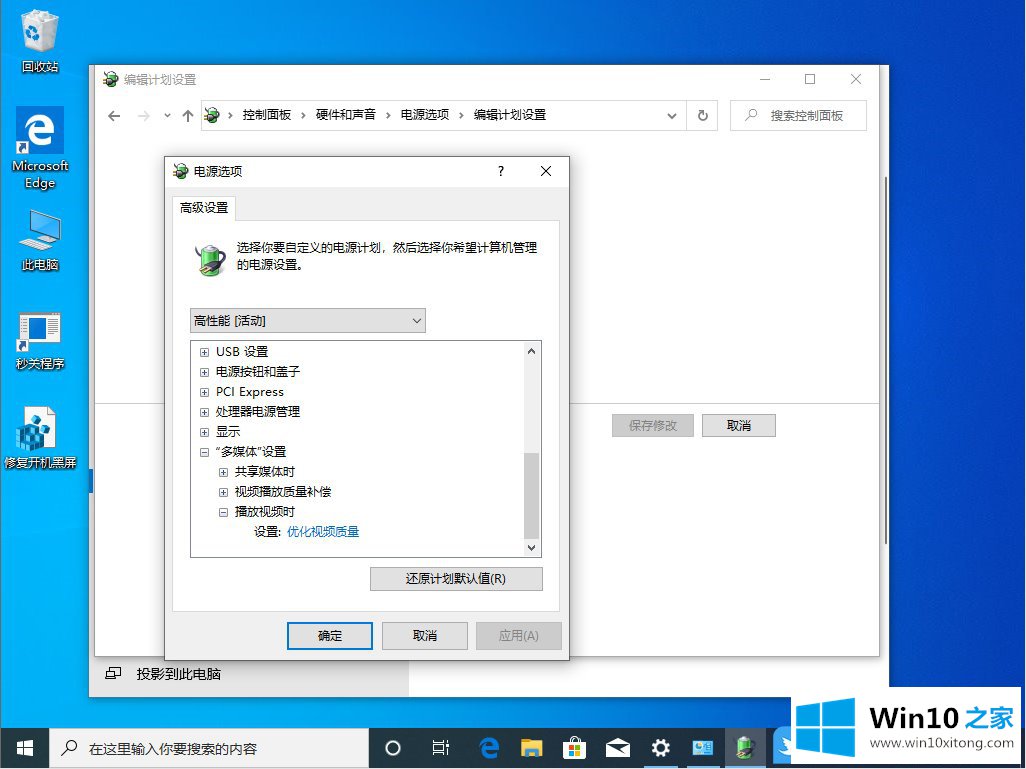
附:Win7高性能模式开启方式1。点击左下角的开始菜单,在打开的菜单项中选择控制面板;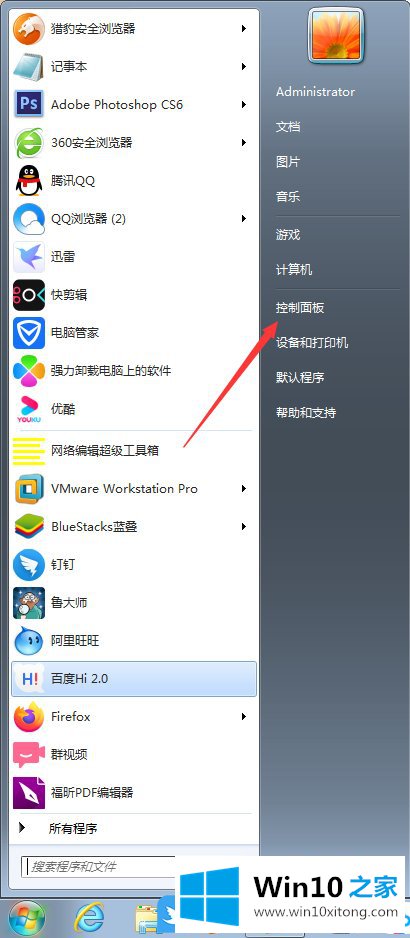
2.在控制面板窗口,切换到小图标的查看模式,然后找到并点击power选项;
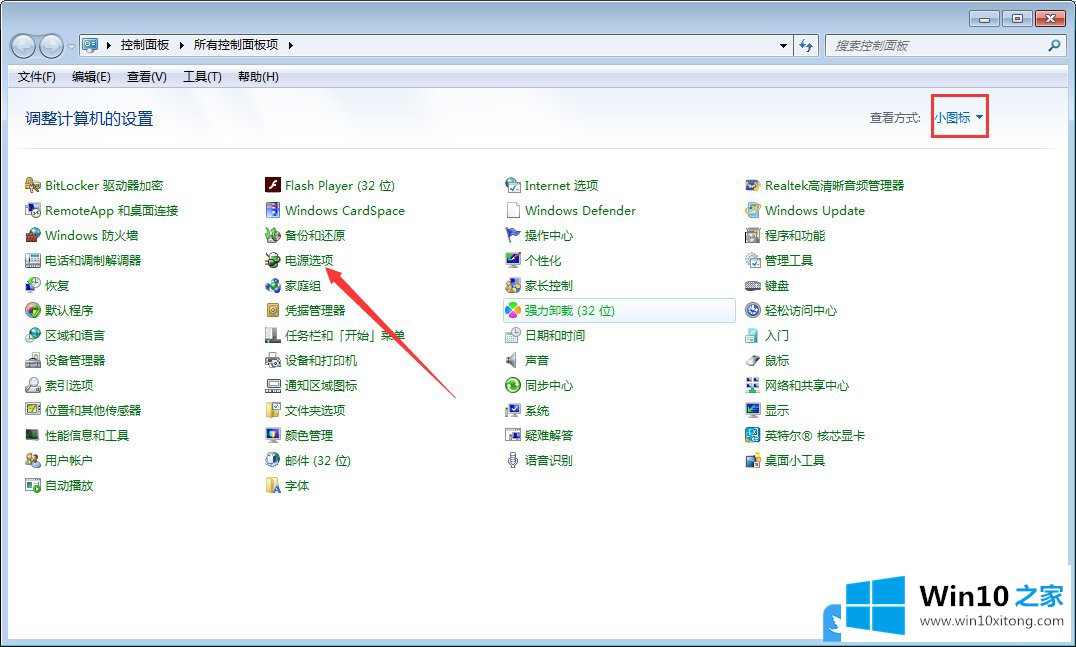
3.控制面板-所有控制面板项目-电源选项,选择高性能电源方案,点击右侧更改方案设置;
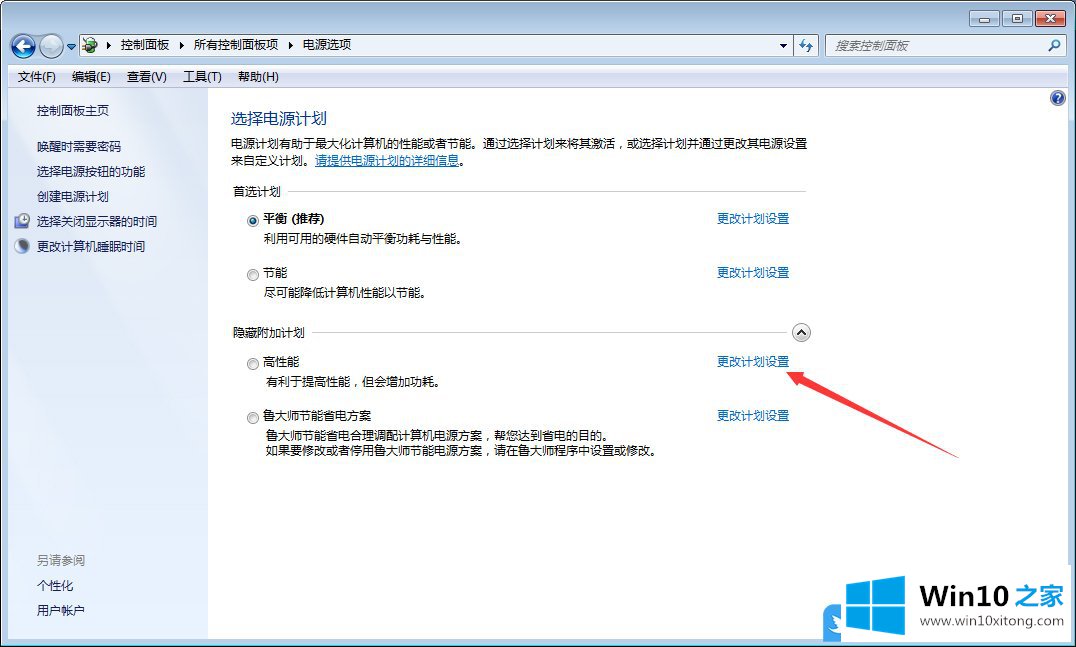
4.路径:控制面板-所有控制面板项目-电源选项-编辑计划设置,点击更改高级电源设置;
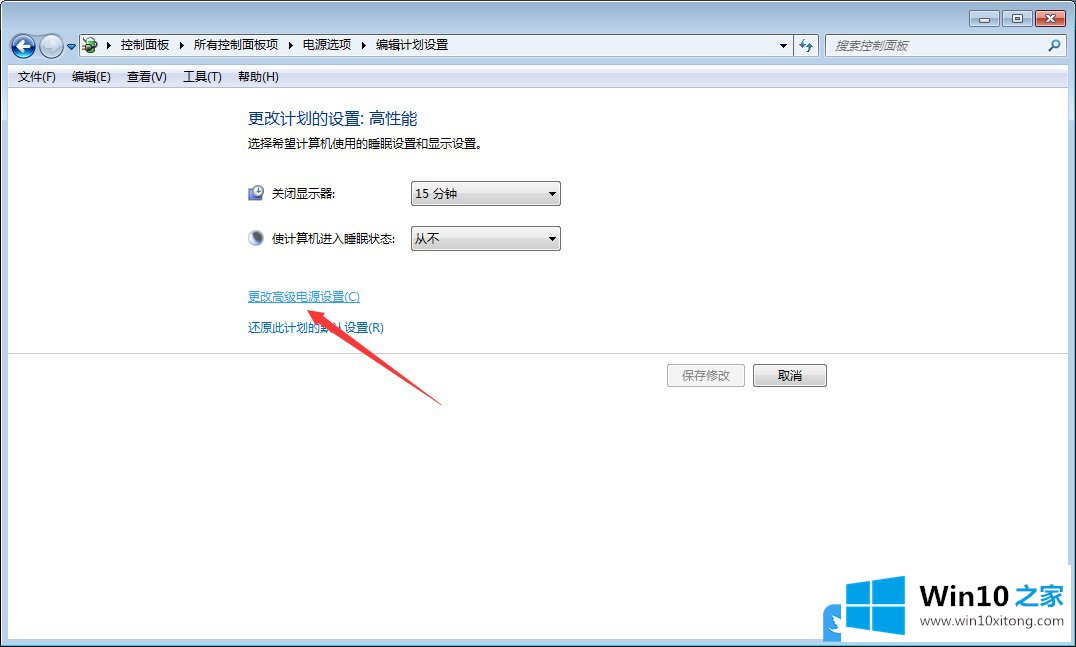
5.在电源选项窗口中,选择要自定义的电源计划,然后选择要计算机管理的电源设置,并将Internet Explorer和无线适配器设置为最高性能;
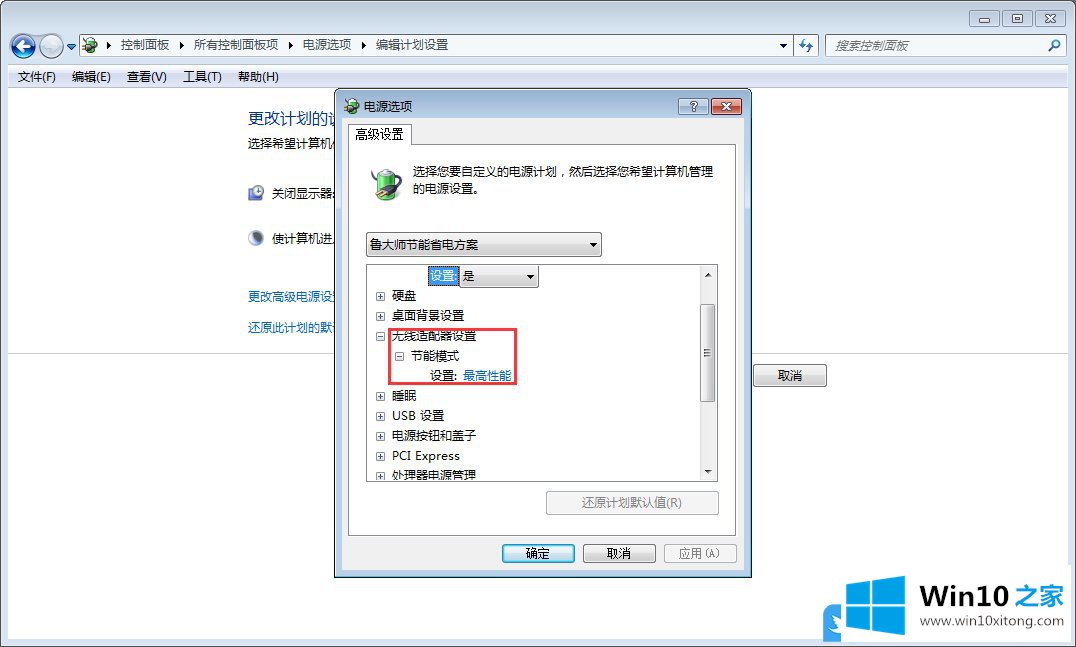
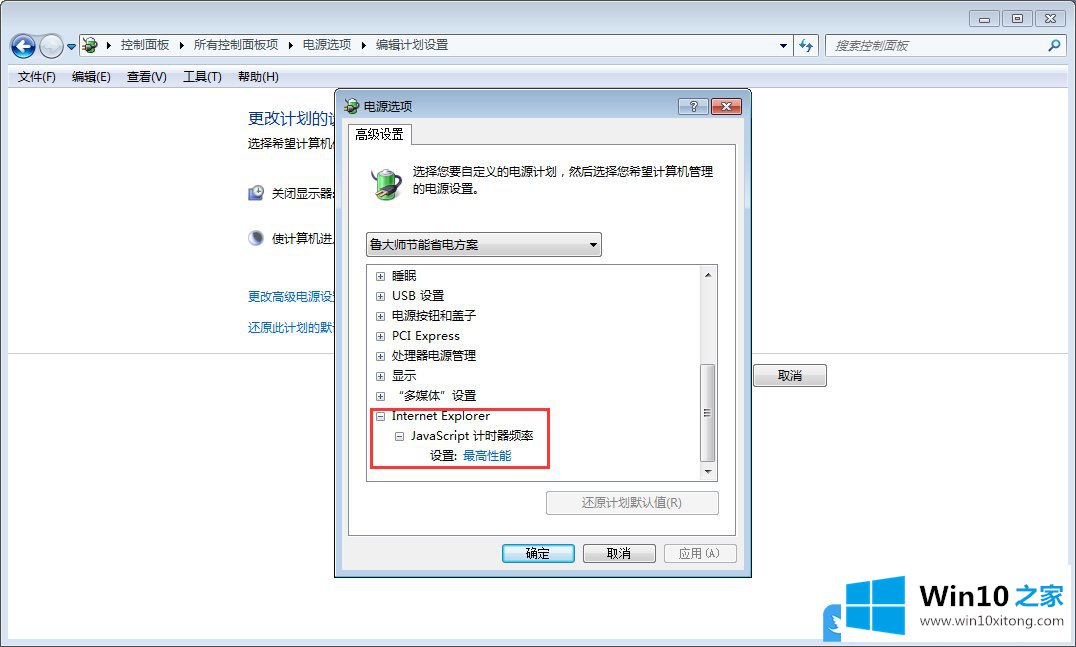
Win10电脑频繁死机就是这样|如何在Win10高性能模式下打开一篇文章。
有关Win10电脑卡顿经常死机怎办的具体处理方式的内容就全部在上文了,我们高兴能够在这里帮助到你。