
时间:2021-03-31 08:06:28 来源:www.win10xitong.com 作者:win10
win10系统对于大家来说都非常熟悉了,在使用的时候会遇到各种问题,就像Win10电脑没有声音的情况。因为考虑到很多网友都不太精通win10系统,对Win10电脑没有声音的问题如果遇到了也可能会束手无策。要是没有人可以来帮你处理Win10电脑没有声音问题,我们可以按照这个流程:1、桌面右键点击此电脑,在打开的菜单项中,选择属性;2、路径:控制面板 - 系统和安全 - 系统,系统窗口中,点击左侧的设备管理器就可以很好的处理了.这么说肯定大家还是不是太明白,接下来就具体说说Win10电脑没有声音的详细解决伎俩。
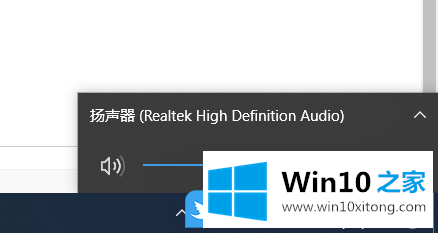
方法/步骤:
1.右键单击桌面上的这台电脑,并从打开的菜单项中选择属性;
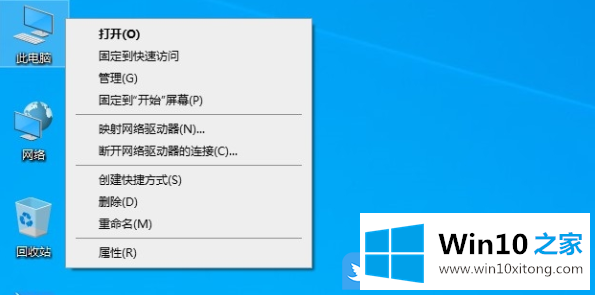
2.路径:控制面板-系统和安全-系统。在系统窗口中,点击左边的设备管理器;
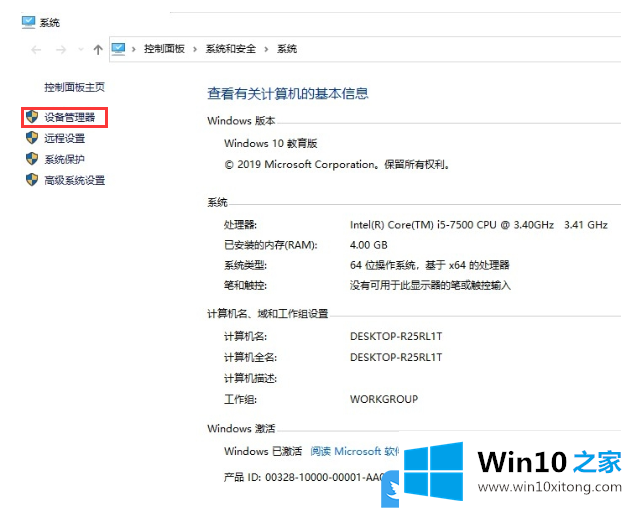
3.在设备管理器窗口中,展开声音、视频和游戏控制器,右键单击列表中的驱动程序,并从打开的菜单项中选择禁用设备。然后在弹出的提示框中,选择是,再重新启用设备;
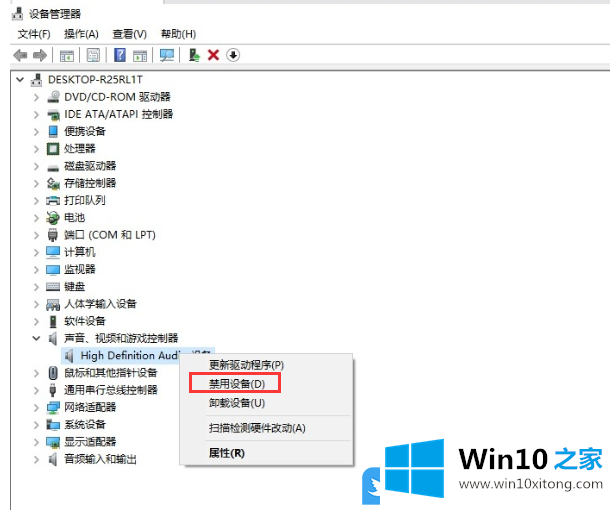
如果声卡驱动中有黄色问号,可以使用驱动总统2.0版,如果有声卡驱动可以尝试重新安装或更新声卡驱动。1)下载双击打开驱动总裁,点击立即检测;
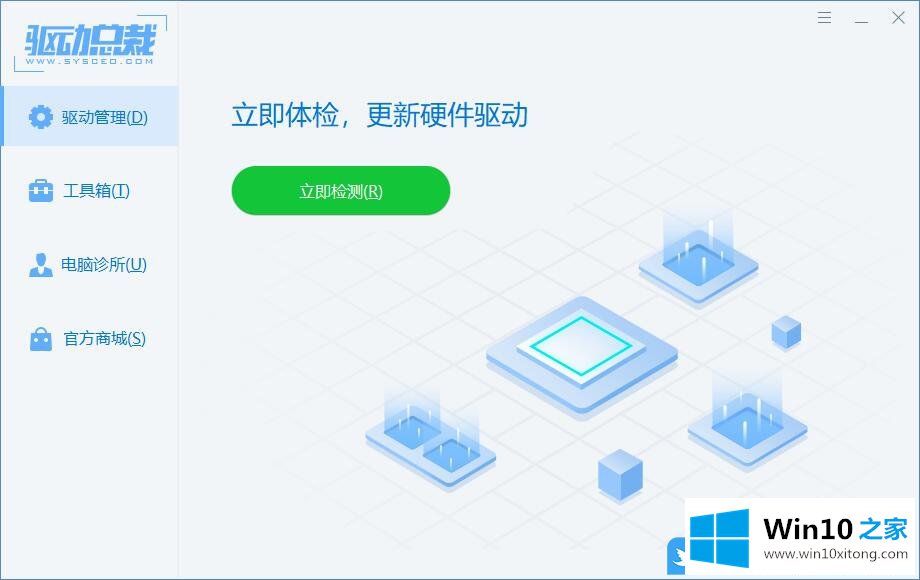
2)测试完成后,会显示各种驱动装置。这里你需要安装声卡驱动,然后点击下载安装声卡驱动,等待修复完成;
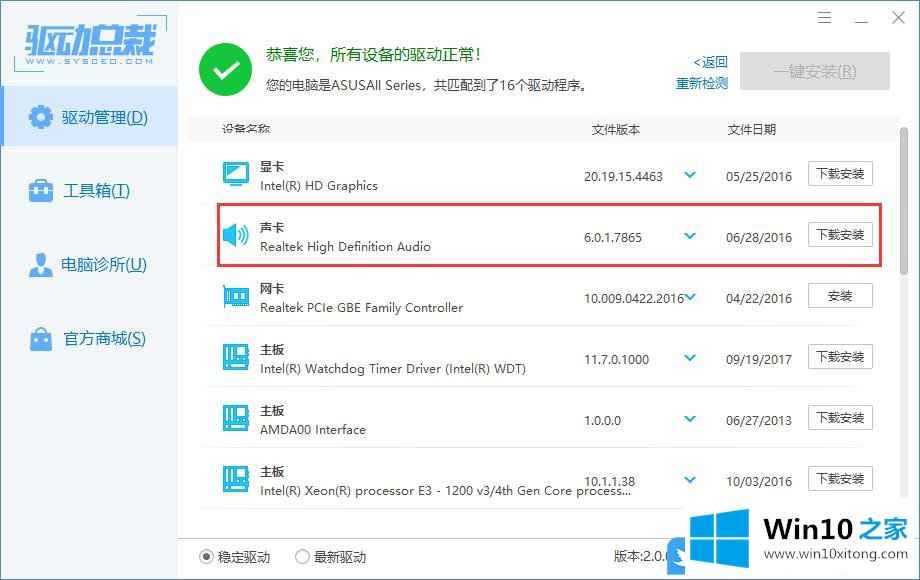
4.如果没有黄色问号,按Win键,或者点击左下角的开始菜单,在打开的开始菜单和Windows系统文件夹下找到并点击控制面板;

5.在所有控制面板项目窗口中,点击右上角,将类别切换到查看模式,然后点击调整电脑设置下的硬件和声音;
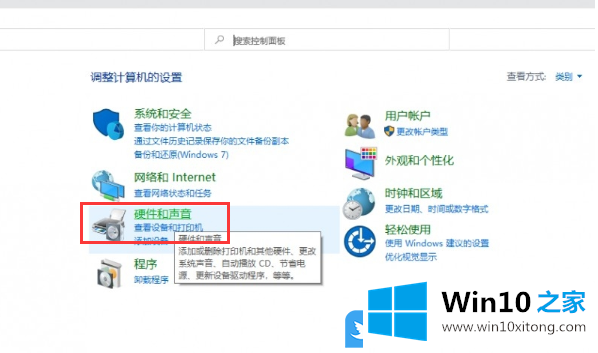
6.选择声音选项,在当前使用的设备上单击属性,然后选择在设备使用中使用此设备(启用);
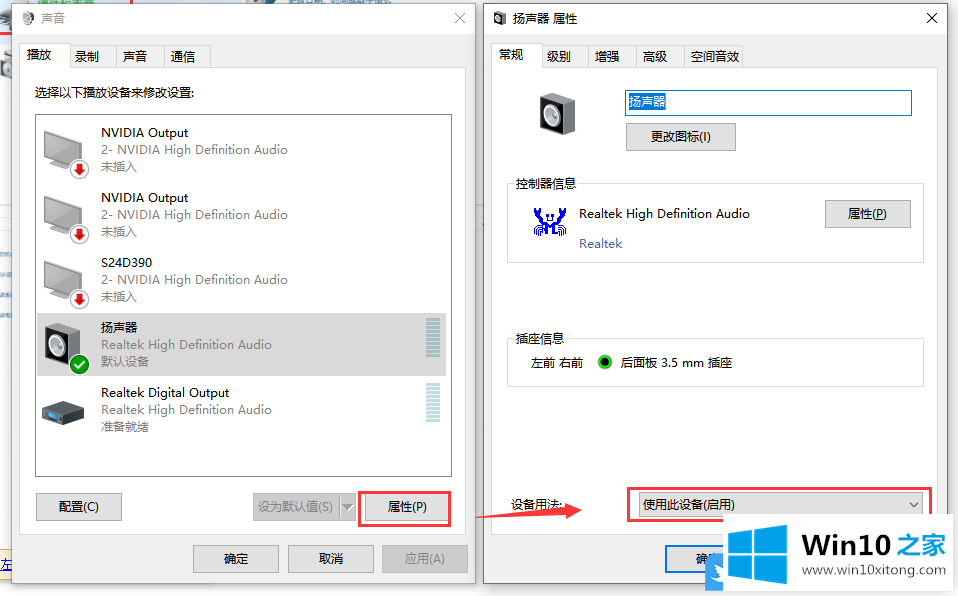
7.然后切换到高级选项卡,选择恢复默认值(D),然后单击确定;
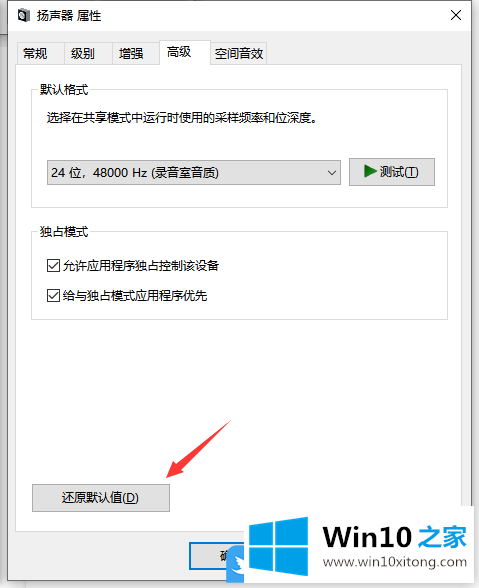
8.回到系统桌面,点击右下角声音下的调整音量;
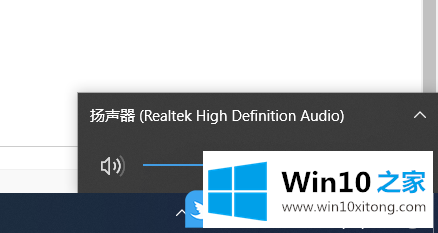
9.如果仍然没有声音,请切换到其他音频设备,然后测试音频设备是否出现故障。以上是Win10电脑没有声音的文章|电脑音箱正常但是没有声音。
以上的全部内容就是说的关于Win10电脑没有声音的详细解决伎俩,要是顺利的帮助你把这个Win10电脑没有声音的问题处理好了,希望你继续支持本站,如果有什么意见,可以给小编留言,谢谢大家。