
时间:2021-03-31 11:36:54 来源:www.win10xitong.com 作者:win10
win10系统对大家来说可能都不会陌生,但是还是会遇到Win10如何使用命令行对U盘格式化的问题时不知道如何解决。一般来说新用户在遇到了Win10如何使用命令行对U盘格式化的情况就不知道该怎么处理了,要是你同样因为Win10如何使用命令行对U盘格式化的问题而很困扰,我们只需要参考这个操作方法:1、往电脑插上U盘,打开此电脑,进入磁盘管理器,查看U盘当前的盘符是什么,举例这里显示的是E盘;2、按 Win + R 组合键,打开运行,并输入 cmd 命令,确定或回车,可以快速打开命令提示符窗口,然后按Ctrl + Shift + Enter 组合键,以管理员身份运行命令提示符就行了。下边就是详细的Win10如何使用命令行对U盘格式化的方式。
方法/步骤:
1.将u盘插入电脑,打开这台电脑,进入磁盘管理器,检查u盘当前的盘符是多少。比如这里显示的E盘;
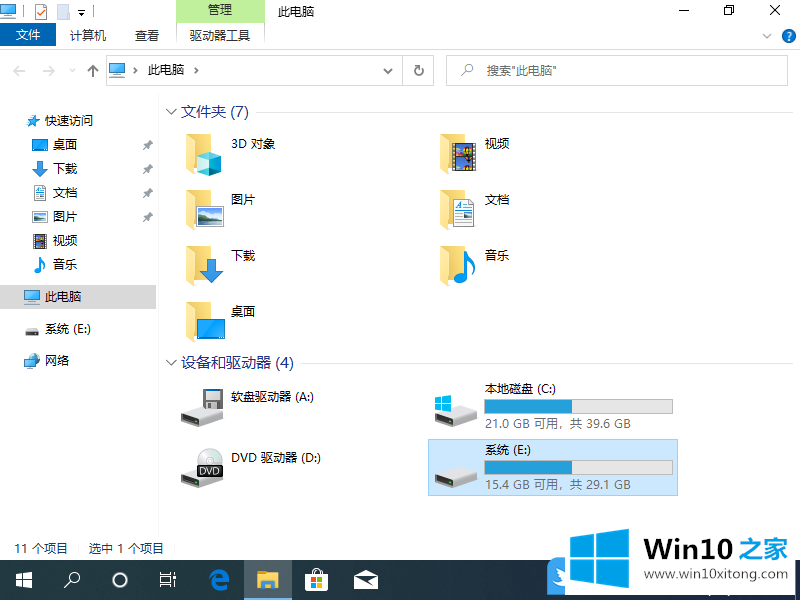
2.按Win R打开操作,输入cmd命令,确认或按enter快速打开命令提示窗口,然后按Ctrl Shift Enter以管理员身份运行命令提示;
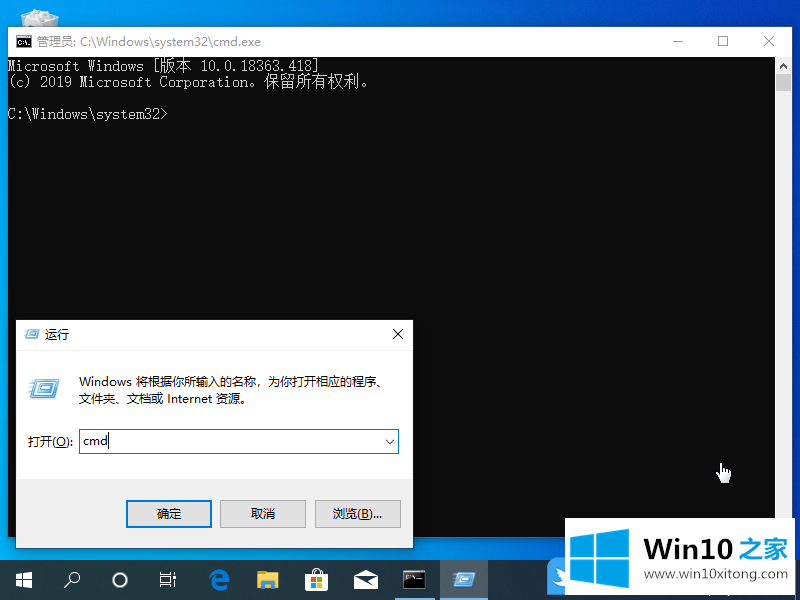
3.输入并输入以执行diskpart磁盘分区命令;
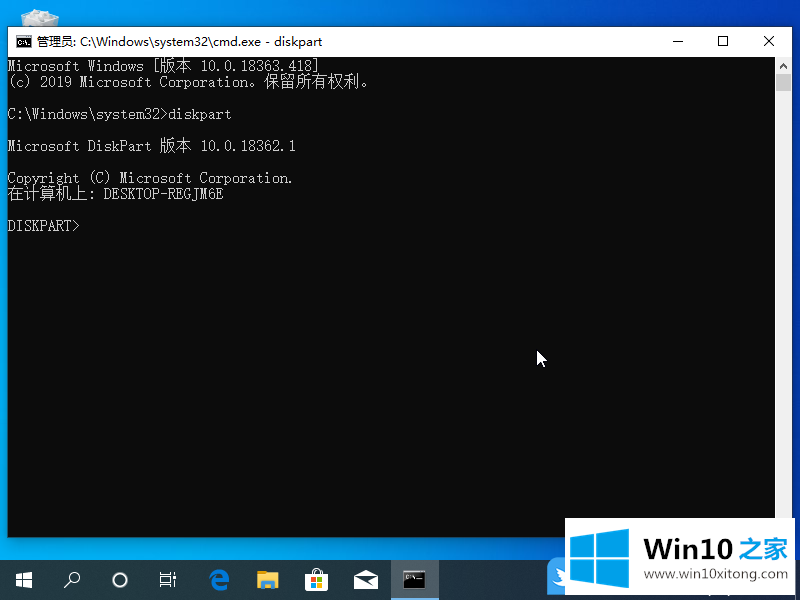
4.然后回车,回车执行list disk命令,可以列出计算机中可用的磁盘;
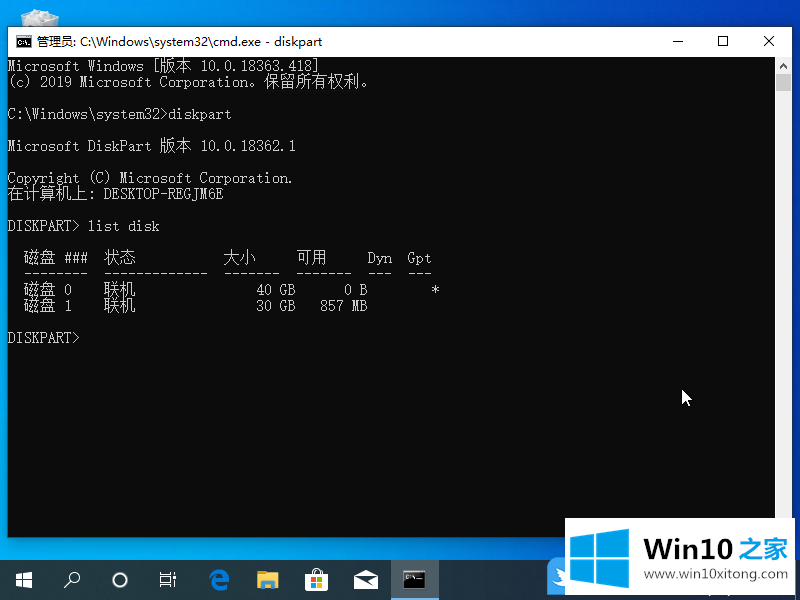
5.输入并在此输入执行select disk 1命令,即选择当前的30GB U盘;
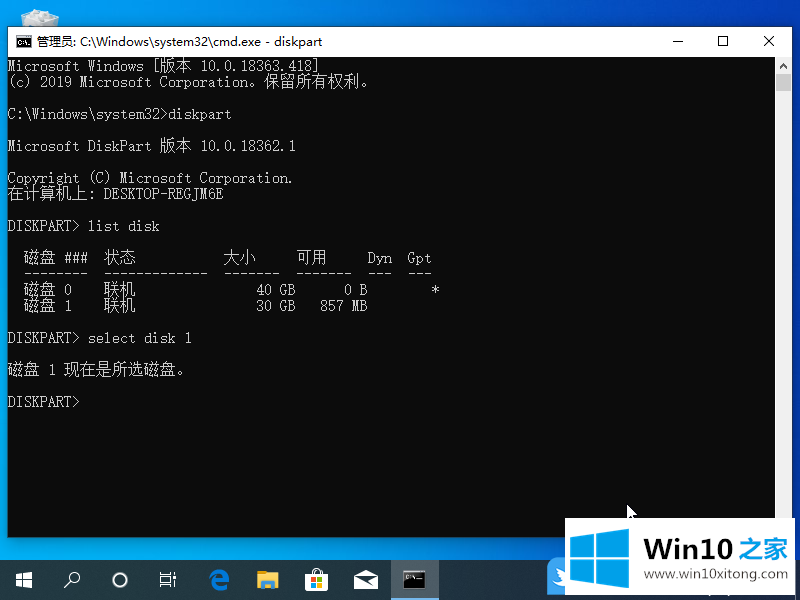
6.输入,回车执行clean命令,清除当前u盘中的文件;
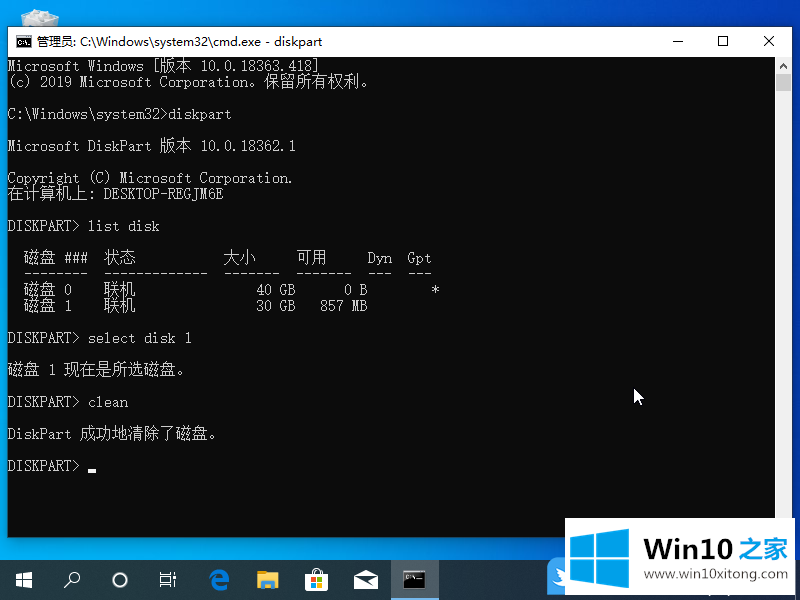
7.输入并再次输入以执行creat partition primary命令来创建主分区;
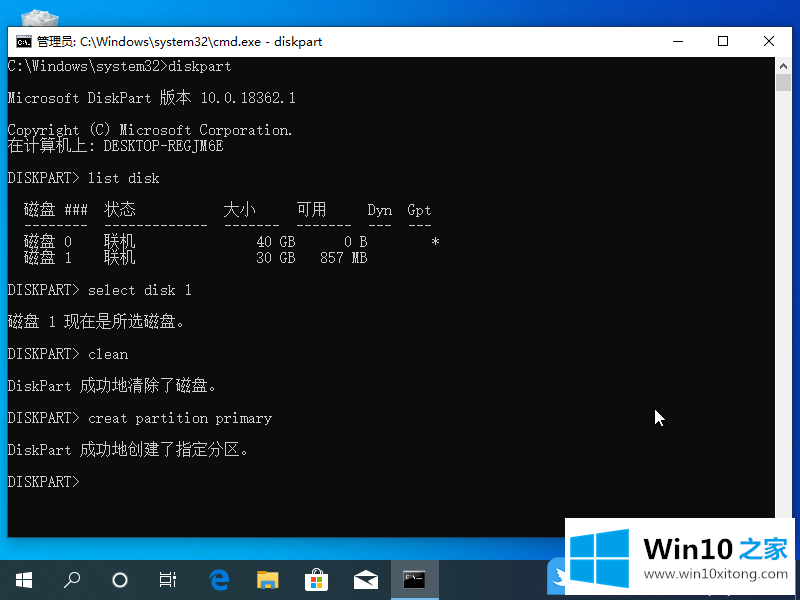
8.最后输入,回车执行FormatFS=NTFS快速标签=' E: '格式化当前E盘,即u盘;
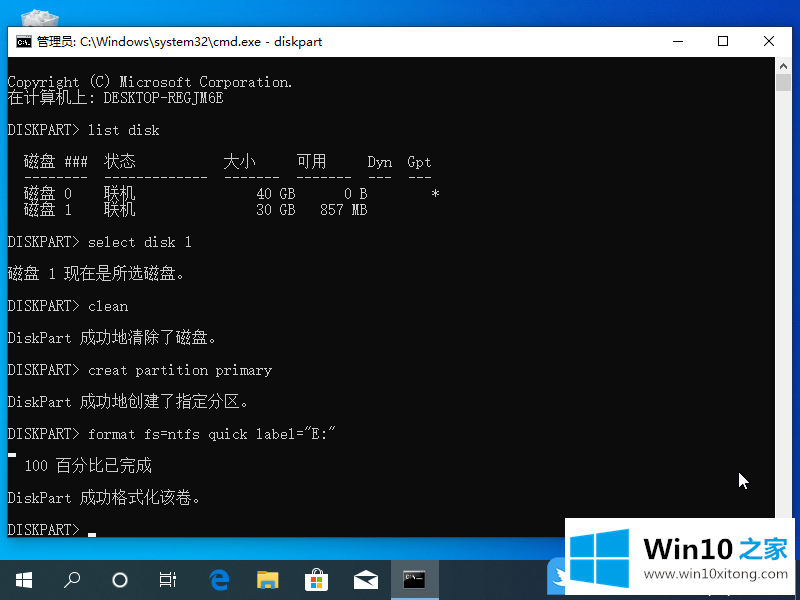
以上是Win10如何用命令行格式化u盘|如何格式化u盘。
上面的文章非常详细的讲了Win10如何使用命令行对U盘格式化的方式,以上的文章如果对你的问题有所帮助,希望对本站多多支持。