
时间:2021-03-31 13:54:47 来源:www.win10xitong.com 作者:win10
随着win10系统不断的更新升级,到现在已经非常稳定了,但仍然还是要遇到Win10如何把D盘空间分给C盘的问题。确实这个Win10如何把D盘空间分给C盘的问题对于很多用户来说比较少见,遇到了就不知道如何解决。要是你想自己学习一下解决Win10如何把D盘空间分给C盘的方法,小编今天测试了后梳理出了解决的方法步骤:1、右键点击桌面此电脑,在打开的菜单项中,选择管理。计算机管理窗口中,点击左侧的磁盘管理,然后选择右侧E盘,再点击右键,在打开的菜单项中,选择压缩卷;2、按需求输入压缩空间量,此处以输入600000(600G左右)为例,然后点击压缩(将E盘的可用空间给压缩出来用于新建新的分区)就完美处理了。下面就是有图有真相的详细说说Win10如何把D盘空间分给C盘的完全解决方法。
注意:分区有风险。操作前请将重要个人资料备份到u盘或移动硬盘
打开这台pc的初始分区状态:驱动器C(系统分区),驱动器D,驱动器e。
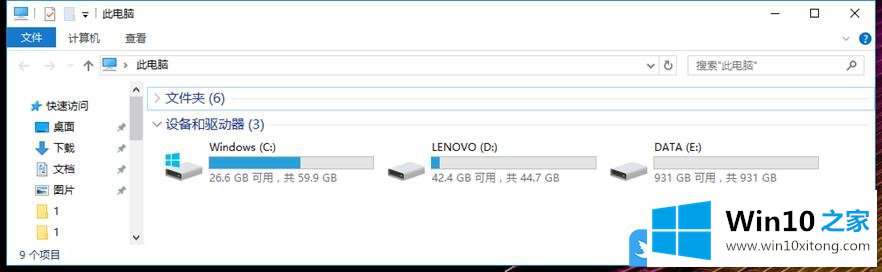
1.如何将e盘(即1T机械硬盘)划分为多个分区?
1.右键单击这台电脑的桌面,并从打开的菜单项中选择管理。在计算机管理窗口中,点击左侧的磁盘管理,然后选择右侧的e盘,再点击右键,在打开的菜单项中选择压缩卷;
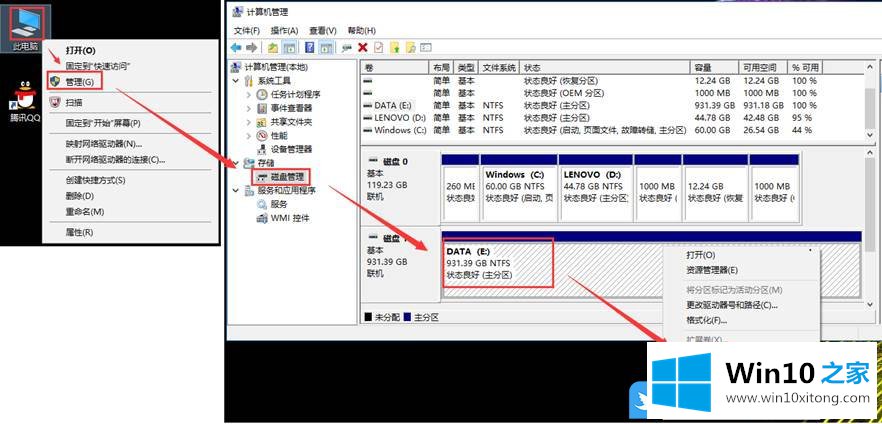
2.根据需要输入压缩的空间量。这里以60万(约600 g)为例,然后点击压缩(压缩E盘可用空间新建分区);
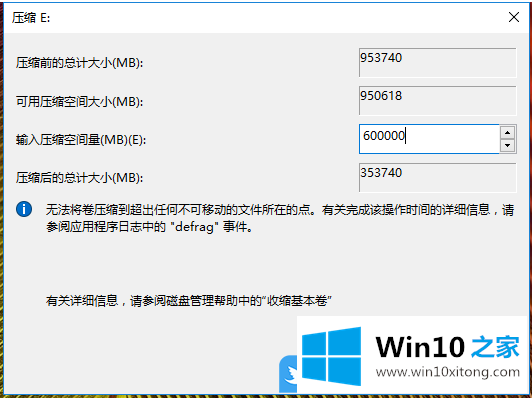
3.成功压缩卷后,将会有一个额外的未分配区域。在未分配区域,右键单击并从打开的菜单项中选择新建简单卷;
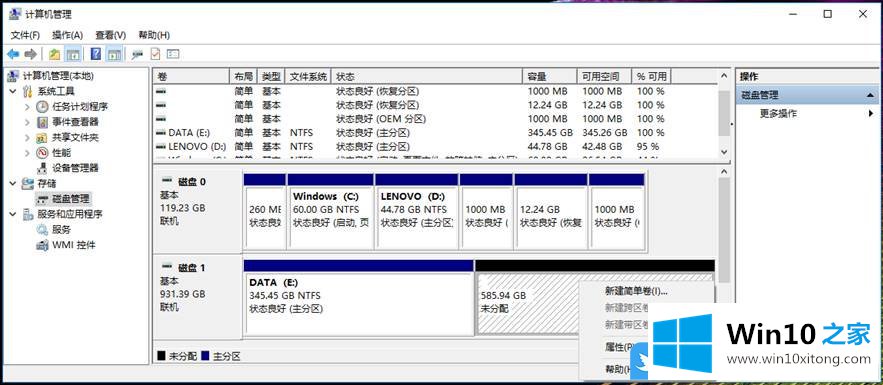
4.创建新的简单卷向导。根据需要输入新分区的大小。这里以30万(约300G)为例。单击下一步,然后默认驱动器号。单击下一步。
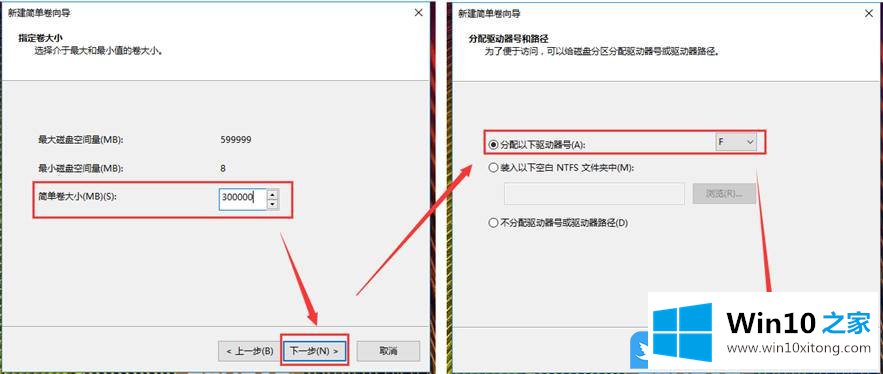
5.默认设置单击下一步,然后完成;
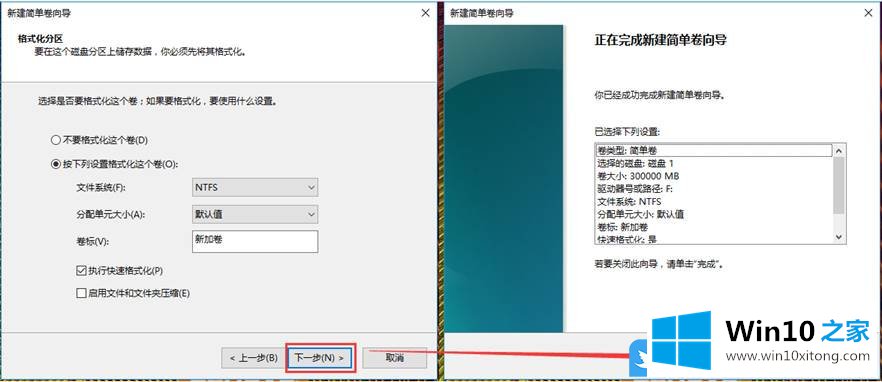
6.这样的新分区(F盘)是新建的,然后剩余的未分配空间用同样的方法新建成一个分区;
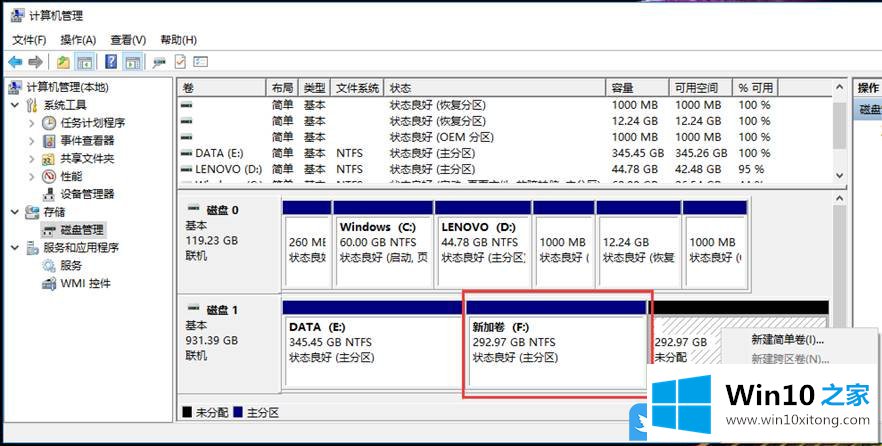
二、如何扩展c盘?
1.删除c盘后面的分区D盘,选择D盘,然后右键单击。在打开的菜单项中,选择删除卷;注意:要清空D盘的数据,需要在操作前备份D盘中的重要个人数据
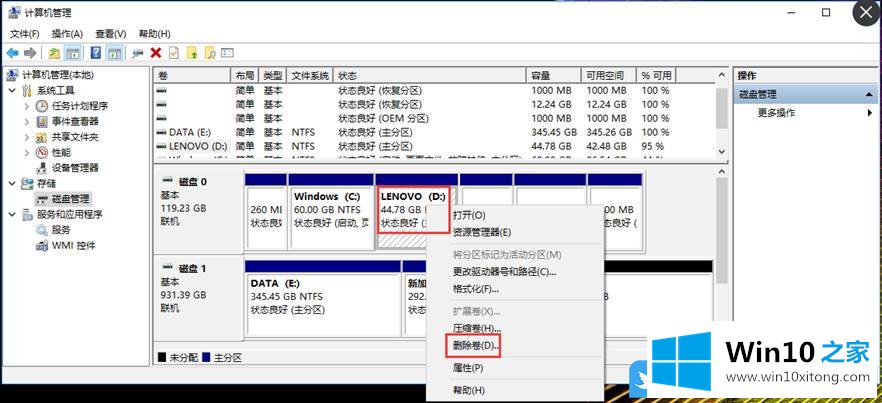
2.删除该卷将清除其上的所有数据。请在删除前备份所有要保留的数据。您想继续吗?点击是;
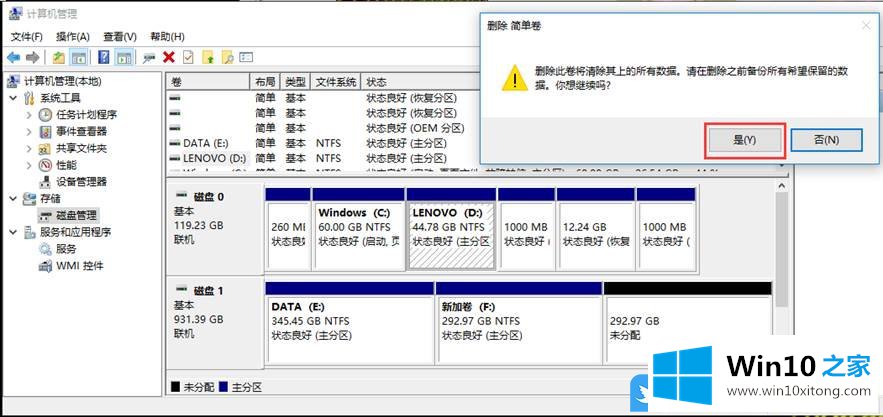
3.删除D盘后,会有一个未分配区域,这时可以选择C盘,右键点击,在打开的菜单项中选择扩展卷,将未分配区域分配给C盘;
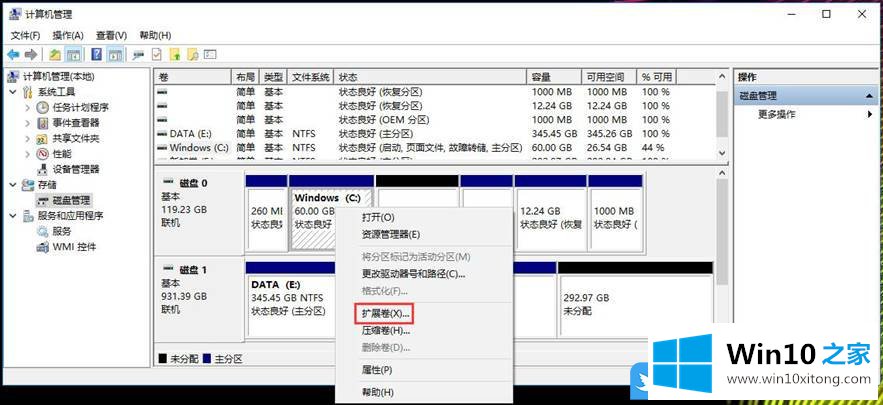
4.展开卷向导,单击“下一步”,然后输入扩展到c盘的空间大小。这里,未分配区域默认给c盘,默认最大值不修改。单击下一步,最后单击完成;
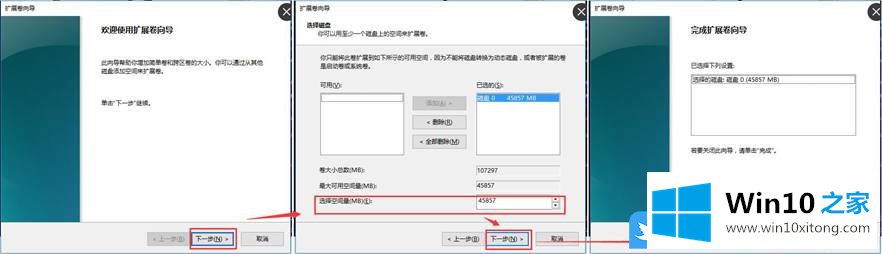
5.这样就完成了扩展c盘的操作;
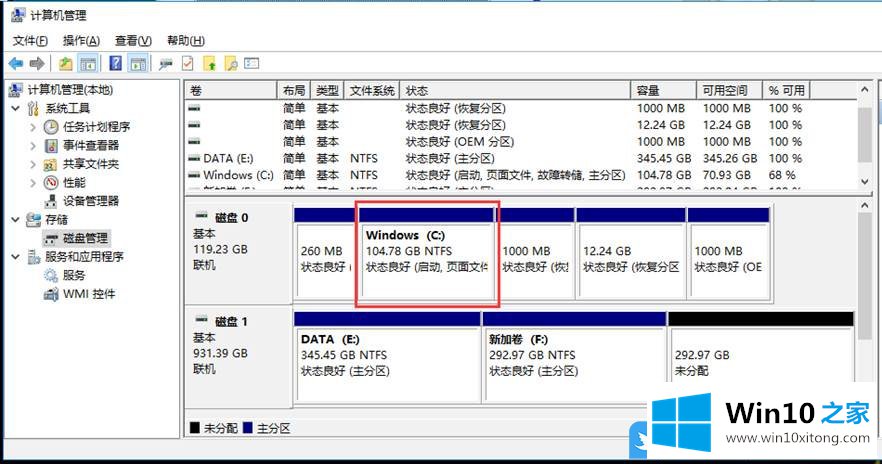
以上是Win10如何将d盘的空间划分为c盘|Win10硬盘划分为多个分区。
有关Win10如何把D盘空间分给C盘的完全解决方法的内容就全部在上文了,如果你还有其他的问题需要小编帮助,可以告诉小编。你对本站的支持,我们非常感谢。