
时间:2021-03-31 15:28:13 来源:www.win10xitong.com 作者:win10
有网友用win10系统的时候遇到过Win10自定义开机启动项的问题,不知道大家是不是也遇到过,有不少平时很懂系统相关的网友也许也不知道如何处理。要是你不愿意找别人来帮助解决你的Win10自定义开机启动项问题可以试试小编的办法:1、按 Win + R 组合键,打开运行,并输入:shell:startup 命令,确定或回车,可以快速打开启动项文件夹;2、路径:Microsoft - Windows - 开始菜单 - 程序 - 启动,可以将要添加的启动项软件快捷方式复制到启动项文件夹中就完成了。简单的一个概要可能很多用户还是没有明白,下面我们就具体说说Win10自定义开机启动项的具体操作举措。
小编推荐系统下载:萝卜家园Win10纯净版
Win10自定义启动项目
1.按Win R组合键打开运行,输入:shell:startup命令,确认或按enter键快速打开启动项文件夹;
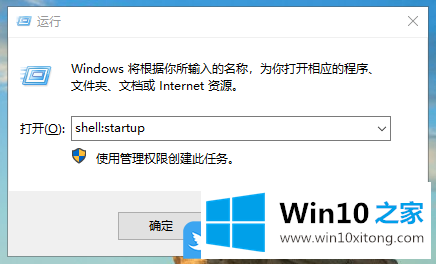
2.路径:微软-Windows-开始菜单-程序-开始,可以把要添加的启动项软件的快捷方式复制到启动项文件夹中;
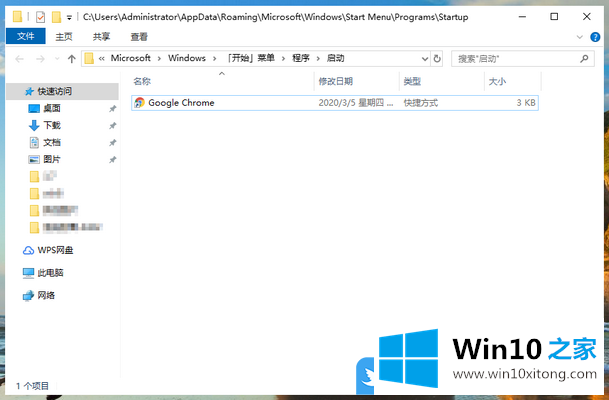
3.按Ctrl Shift Esc快速打开任务管理器,切换到启动选项卡,查看电脑中已有的启动项目(或者查看我们刚刚添加的启动项目);
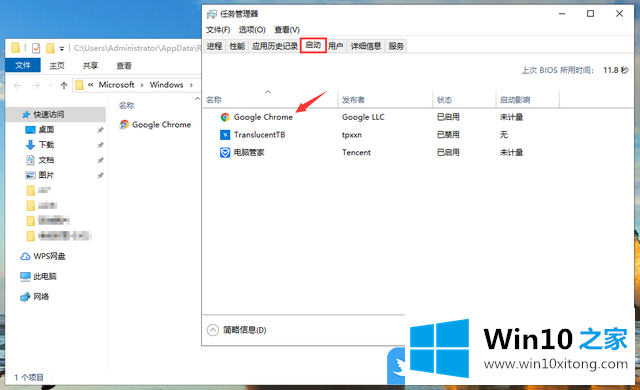
4.如果删除了启动项文件夹中启动项软件的快捷方式,任务管理器的启动选项卡下的启动项软件也会被取消;
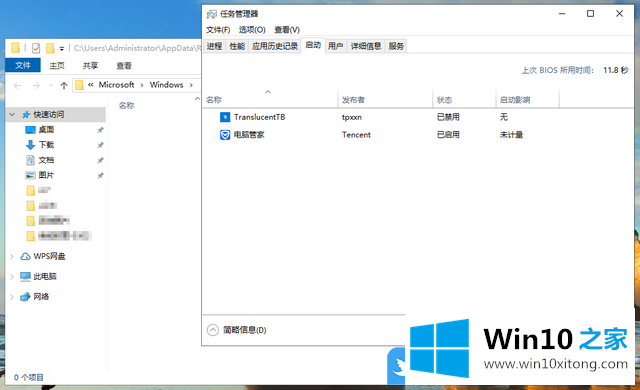
Win10管理启动项目。1.右键单击任务栏的空白区域。在打开的菜单项中,选择任务管理器(K)或按Ctrl shift Esc快速打开任务管理器;
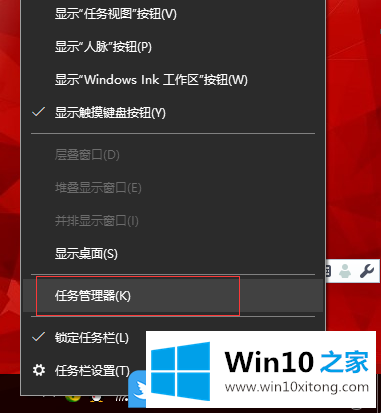
2.在任务管理器窗口中,切换到启动选项卡。在状态中,有启用和禁用两种;
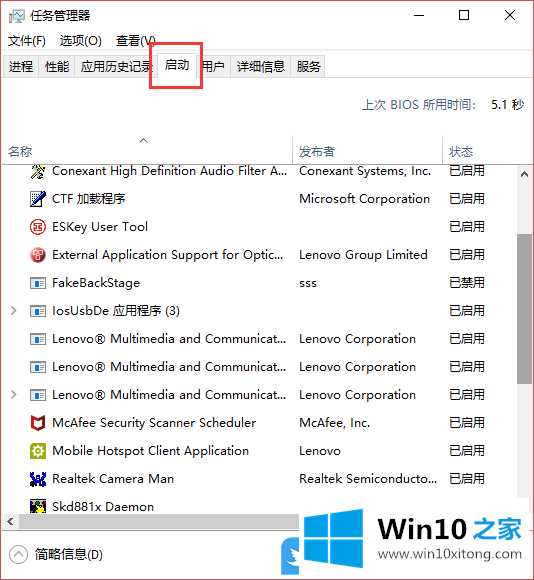
3.右键单击需要禁用的程序,从打开的菜单项中找到并选择禁用它。这里以工行的Eskey为例;
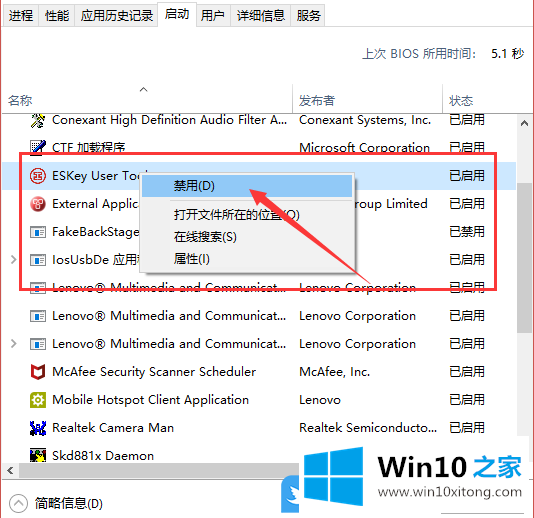
4.从状态栏我们可以看到,禁用的程序会显示禁用,启用的程序会显示启用,禁用的程序启动后不会自动运行;
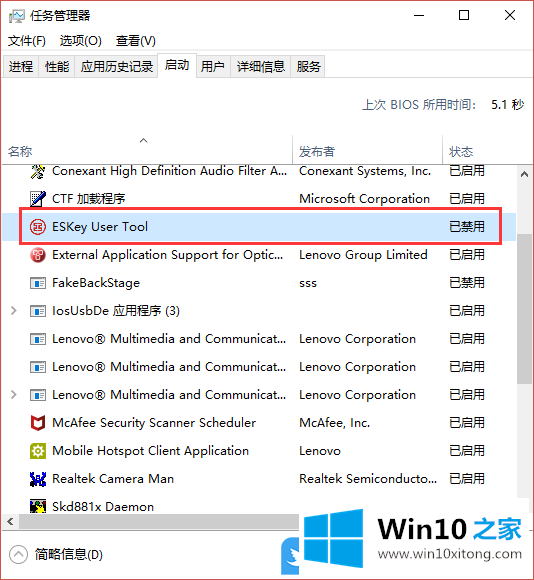
以上是Win10自定义引导启动项|Win10管理引导启动项的文章。
对大家造成困扰的Win10自定义开机启动项问题是不是根据本文提供的方法得以解决了呢?如果你需要重装系统或者下载系统,本站也是你的好选择。