
时间:2021-04-06 17:00:00 来源:www.win10xitong.com 作者:win10
小编今日为大家解答一下win10局域网怎么传文件的问题,我们发现还是有很多用户会碰到win10局域网怎么传文件的情况。那我们自己要如何做呢?我们在查阅很多资料后,确定这样的步骤可以解决:1、鼠标右键点击需要传输的文件,在菜单中选择共享,然后选择“特定用户”打开。2、在打开的文件共享界面中添加用户,如果是对局域网内的所有用户开放,就点击选择everyone账户就很快的能够处理好这个问题了。这么说肯定大家还是不是太明白,接下来就具体说说win10局域网怎么传文件的解决手段。
小编推荐系统下载:萝卜家园Win10纯净版
1、鼠标右键点击需要传输的文件,在菜单中选择共享,然后选择“特定用户”打开。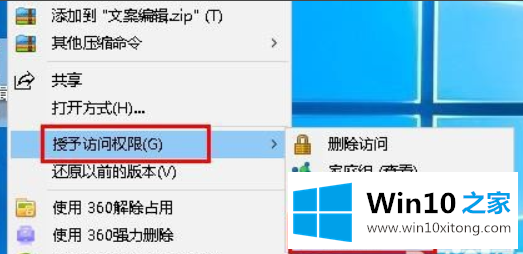
2、在打开的文件共享界面中添加用户,如果是对局域网内的所有用户开放,就点击选择everyone账户。
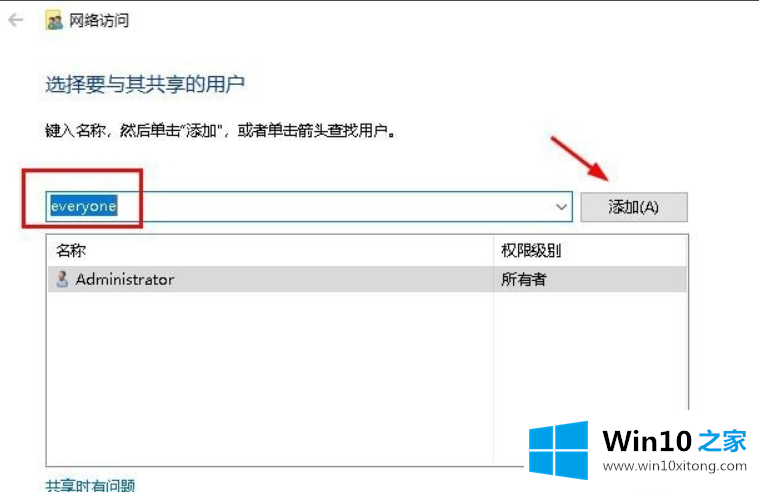
3、然后点击权限级别,根据实际需要选择就可以了。
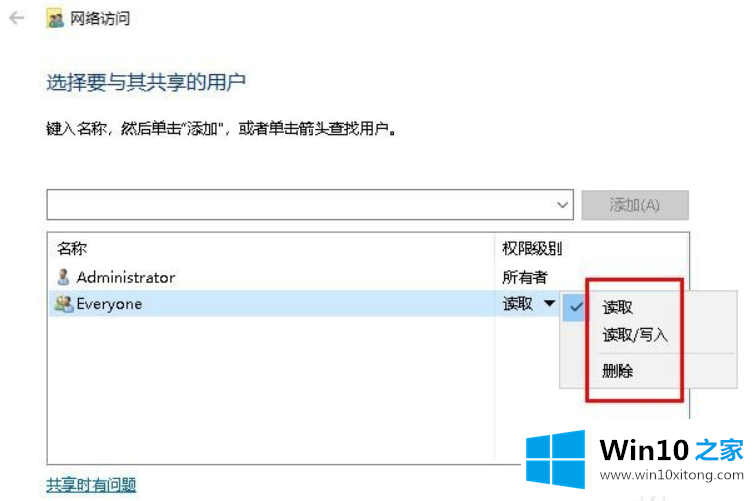
4、接着点击下一步就可以完成文件共享设置了。
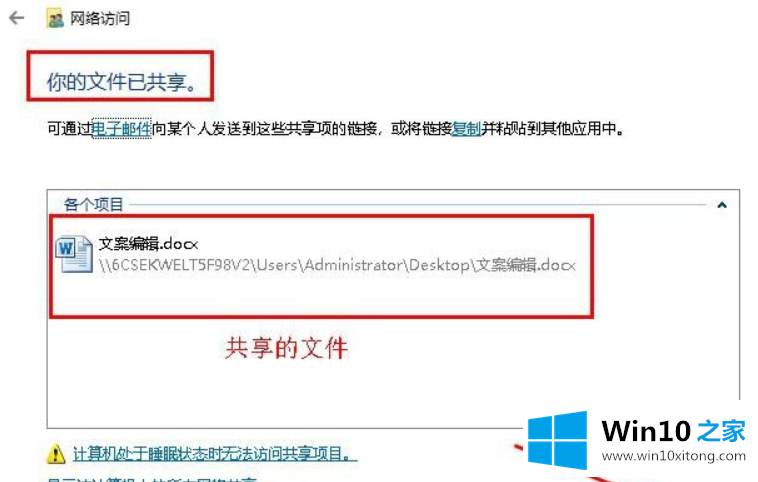
5、别的用户输入我们电脑的IP地址,就可以访问文件了。
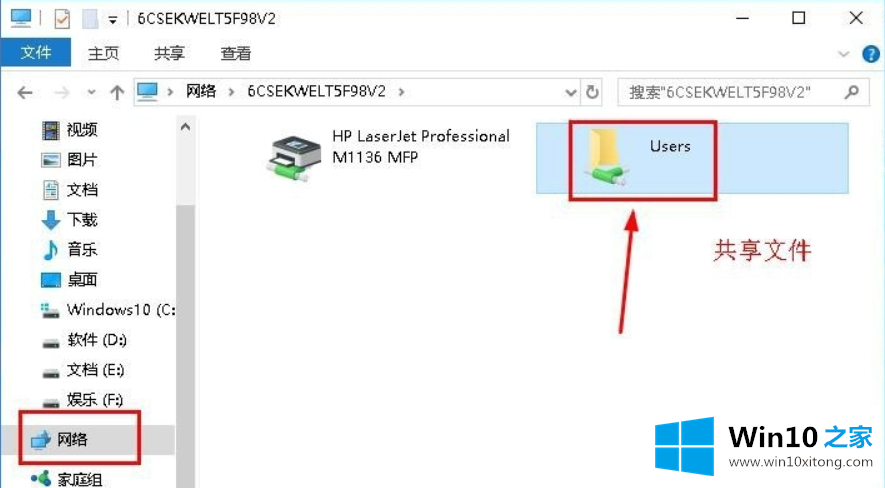
以上就是小编带来的win10局域网怎么传文件的操作步骤。
win10局域网怎么传文件的解决手段在上面的文章中已经由小编很清楚的讲解了,各位的问题不知道有没有得到解决呢?如果你还有别的windows系统相关的问题,可以继续在本站查找阅读。