
时间:2021-04-07 04:50:00 来源:www.win10xitong.com 作者:win10
很多网友在用win10系统进行工作的时候,遇到了Win10系统怎么删除windows.old的问题,对于刚刚才接触win10系统的用户遇到了这个Win10系统怎么删除windows.old的情况就不知道怎么处理,那有没有办法能处理这个Win10系统怎么删除windows.old的情况呢?肯定是行的,我们其实只需要这样操作:1、首先,右键单击C盘,在弹出下拉列表中找到“属性”,然后单击它。2、在打开的C盘的常规属性中找到“磁盘清理”,然后单击将其打开就很快的解决了。Win10系统怎么删除windows.old到底该怎么办,我们下面一起来彻底的学习一边它的详尽操作技巧。
1、首先,右键单击C盘,在弹出下拉列表中找到“属性”,然后单击它。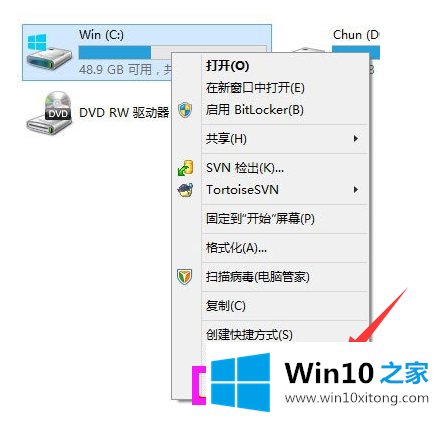
2、在打开的C盘的常规属性中找到“磁盘清理”,然后单击将其打开。
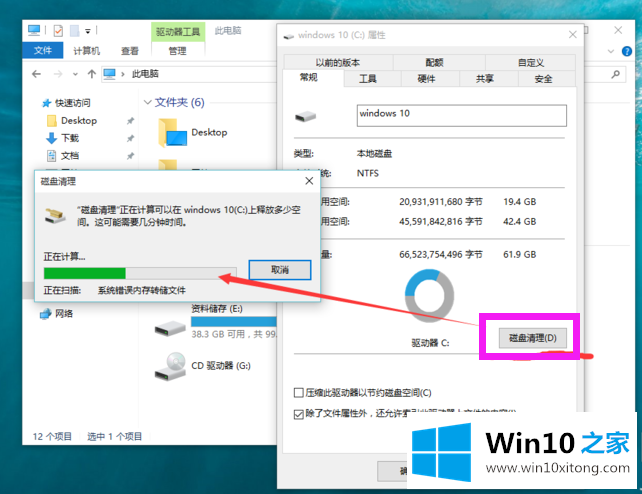
3、程序开始扫描系统中要清除的文件。
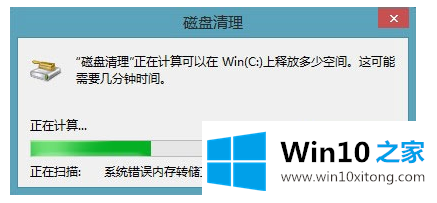
4、在打开的“磁盘清理”对话框中,找到“清理系统文件”,然后单击以继续。
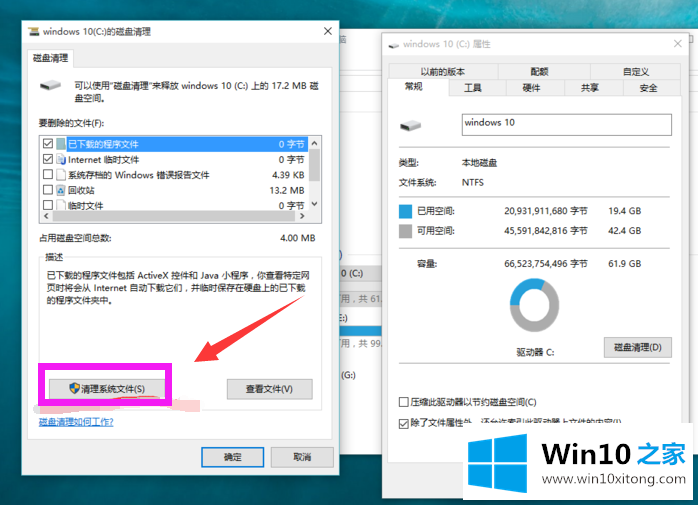
5、程序再次扫描。
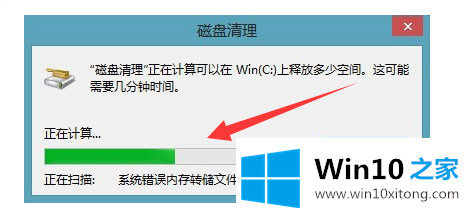
6、在“要删除的文件(F)”列表中找到“以前的Windows安装”,选中它前面的复选框,然后单击“确定”。
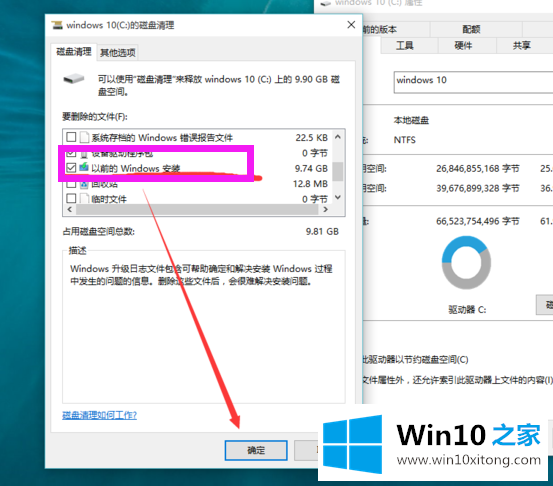
7、然后点击“删除文件”
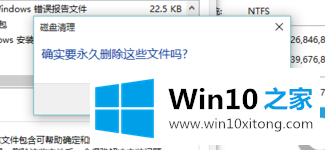
8、之后,程序开始处理。
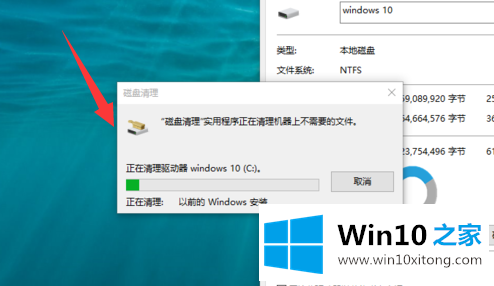
9、返回到C盘,然后查看Windows.old文件夹已消失。
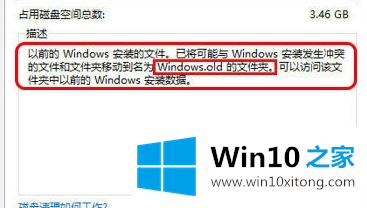
上面是Win10系统怎么删除windows.old的详细教程。
到这里,Win10系统怎么删除windows.old的详尽操作技巧就给大家说到这里了,大家都学会了上面的方法吗?我们欢迎各位继续关注本站,后面还会有更多相关windows知识分享给大家。