
时间:2021-04-07 19:43:07 来源:www.win10xitong.com 作者:win10
我们现在的电脑基本都是安装的win10系统,有时候总会遇到一些奇怪的问题,今天小编就遇到了win10开启方法演示的问题,一般来说新用户在遇到了win10开启方法演示的情况就不知道该怎么处理了,我们自己来学着处理win10开启方法演示的问题,也不是不可以,我们不妨来一起试试下面这个方法:1、首先查看一下相机权限有没有开启。“win+i”快捷键打开设置窗口,点选隐私进入,就可以看到下方的相机了。2、左侧栏找到相机,右侧我们就可以看到此设备的相机的访问权限已关闭,点击更改,选择开启即可就搞定了。win10开启方法演示该怎么办我们下面一起来看看它的详细解决技巧。
推荐系统下载:系统之家Win10专业版
1.首先检查摄像头权限是否开启。“win i”快捷键打开设置窗口,点击隐私条目查看下面的摄像头。
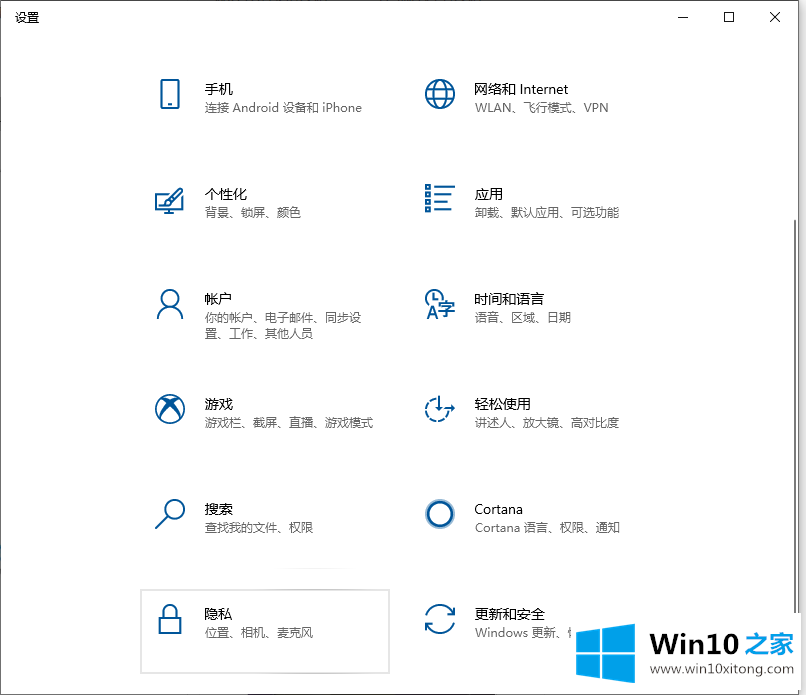
2.在左栏找到摄像头,我们可以在右边看到这个设备的摄像头的访问权限已经关闭。单击更改并选择打开。
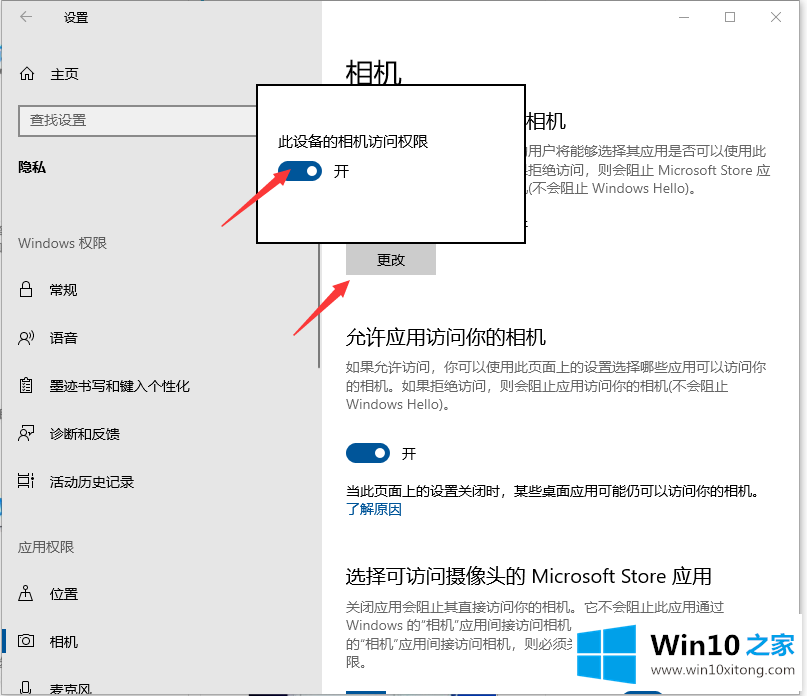
3.在小娜搜索框中输入摄像头,然后单击它打开电脑摄像头。您也可以右键单击并选择固定开始屏幕或任务栏。
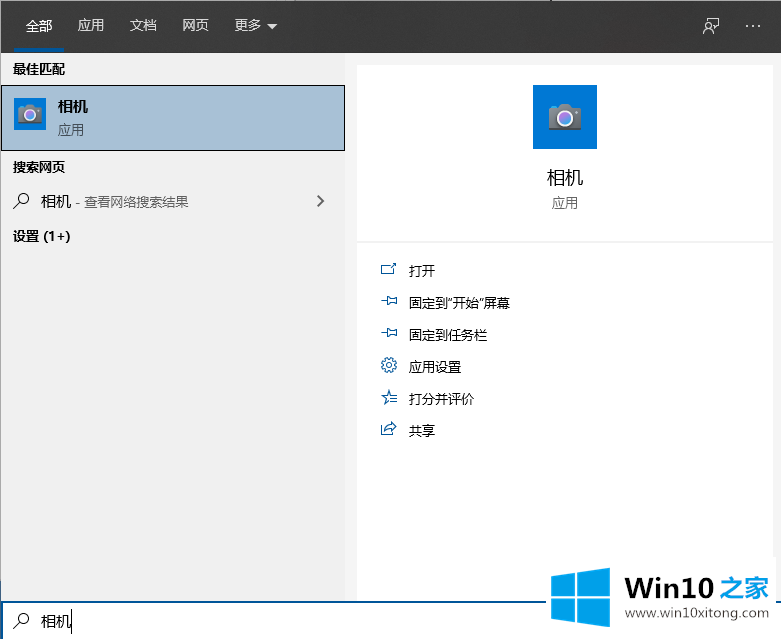
4.显示此界面是因为边肖没有安装摄像头。如果安装了摄像头,但仍然没有显示,很可能是没有安装驱动程序。
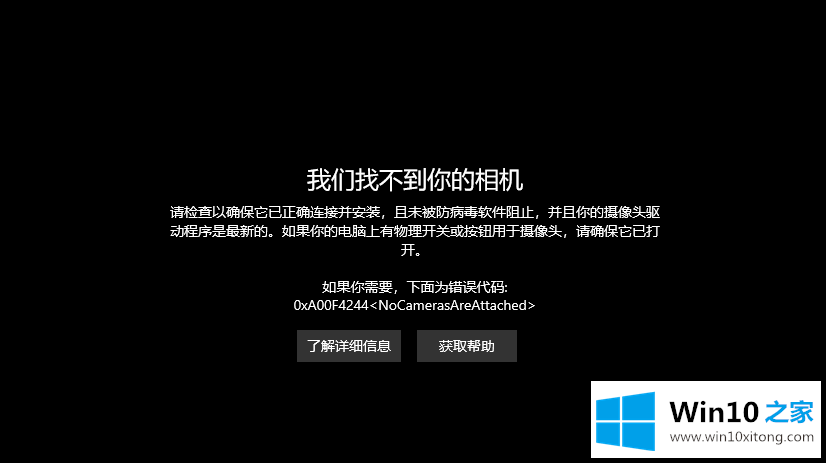
5.如果没有驱动程序,请右键单击这台电脑,选择管理,单击左侧的设备管理器展开图像设备,然后右键单击设备名称选择更新驱动程序软件。(边肖这里没有安装摄像头,所以没有显示设备,所以用网卡设备作为演示。可以按照方法来执行操作)
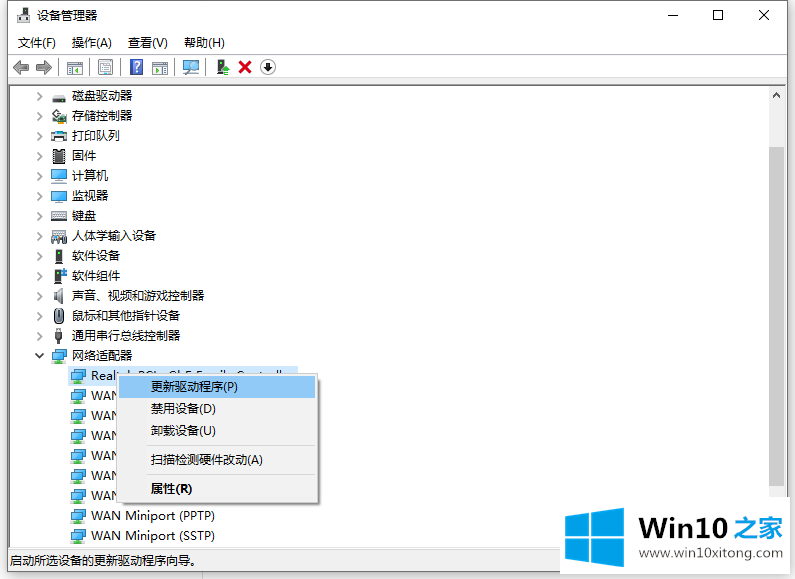
6.选择自动搜索以更新驱动程序,并等待更新完成;
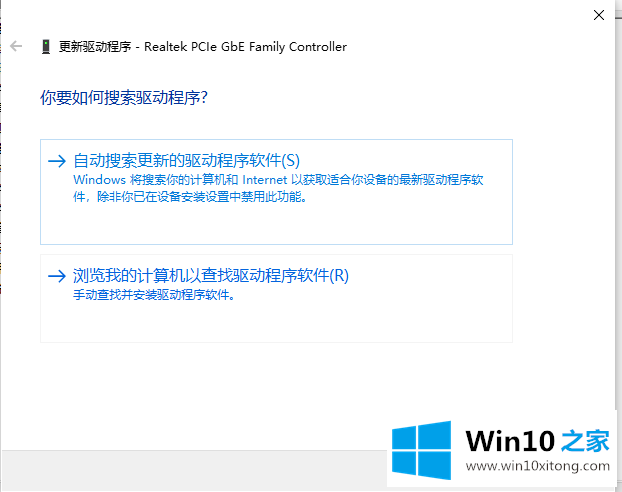
7.之后可以打开摄像头拍照,点击上面的摄像头图标进行记录。
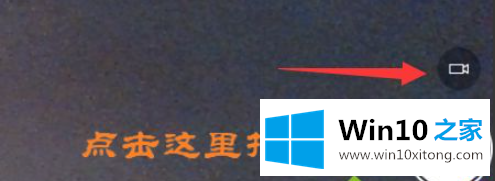
以上是win10打开摄像头的方法,希望对大家有帮助。
win10开启方法演示的详细解决技巧在上面的文章中就已经说得非常详细了哦,要是上面对大家说的方法对大家有所帮助,很希望大家继续支持本站。