
时间:2021-04-07 20:49:38 来源:www.win10xitong.com 作者:win10
我们在使用电脑的时候遇到了win10系统分区教程问题确实比较难受,即使是平时能够解决很多其他问题的网友可能这一次也不知道怎么解决win10系统分区教程的问题。那我们自己要如何做呢?其实可以效仿小编的这个流程进行如下操作:1、右键点击我的电脑,然后选择“管理”。示,然后选择磁盘管理。2、进入磁盘管理之后,我们可以看到分区情况。然后选择需要进行分区的磁盘,点击右键,然后选择“压缩卷”,示就搞定了。如果你遇到了win10系统分区教程不知都该怎么办,那就再来看看下面小编的完全解决手法。
小编推荐系统下载:萝卜家园Win10专业版
1.右键单击我的电脑,然后选择“管理”。如图所示,然后选择磁盘管理。
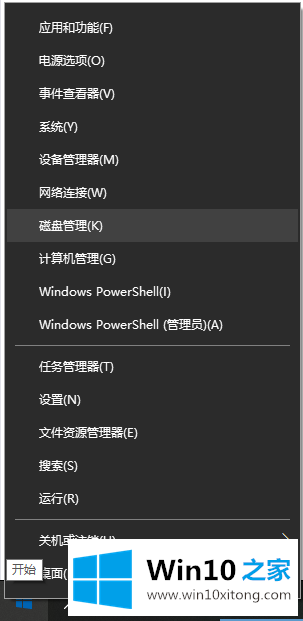
2.进入磁盘管理后,可以看到分区情况。然后选择要分区的磁盘,右键单击,然后选择“压缩卷”,如图;
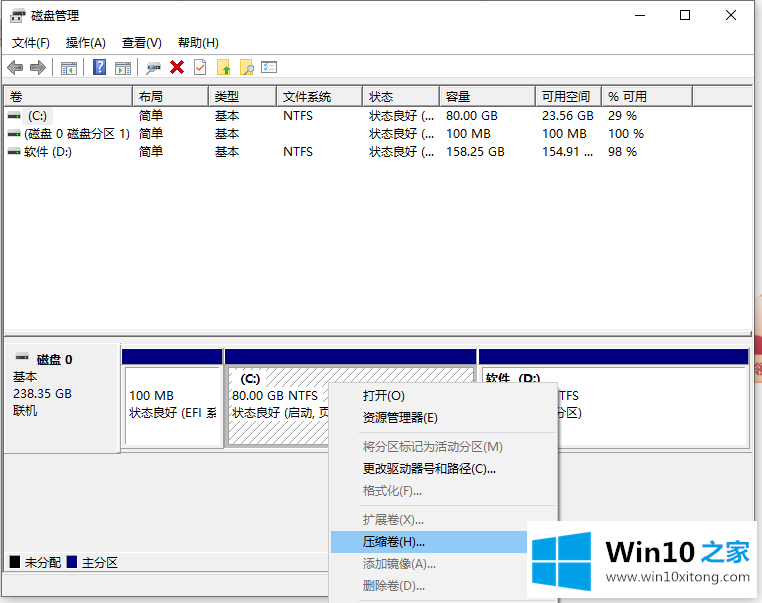
3.然后系统会自动查询压缩空间,这个时间要看电脑的配置。
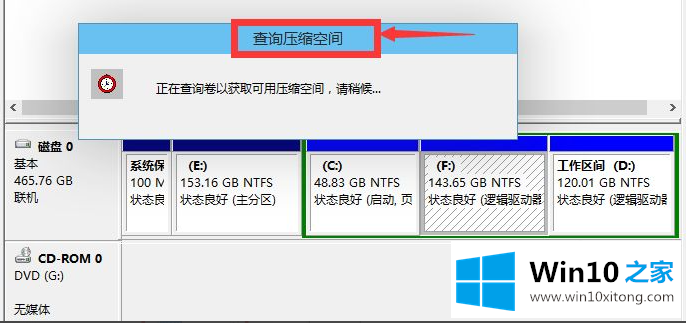
4.选择要压缩的空间大小,然后单击压缩。
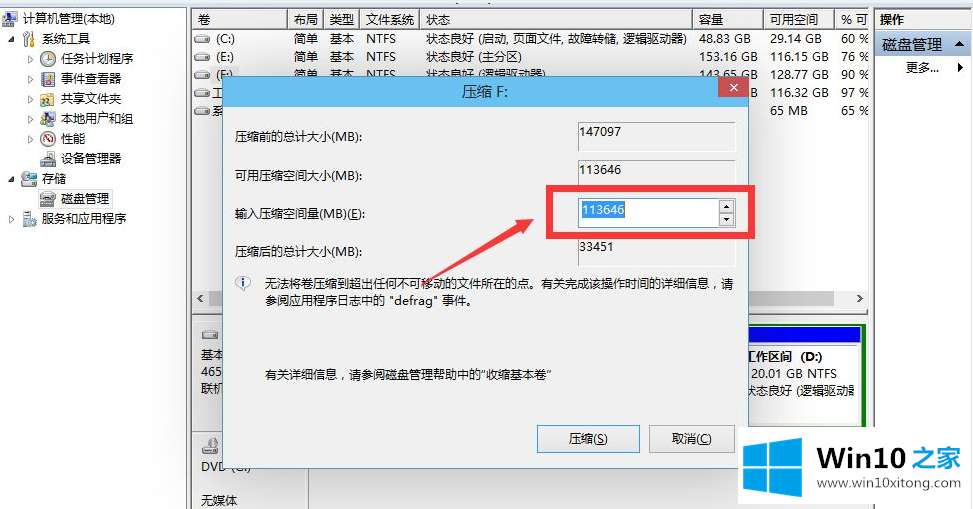
5.等一下,空间就压缩了。将出现如图所示的可用空间。这是我们刚刚压缩的空间。
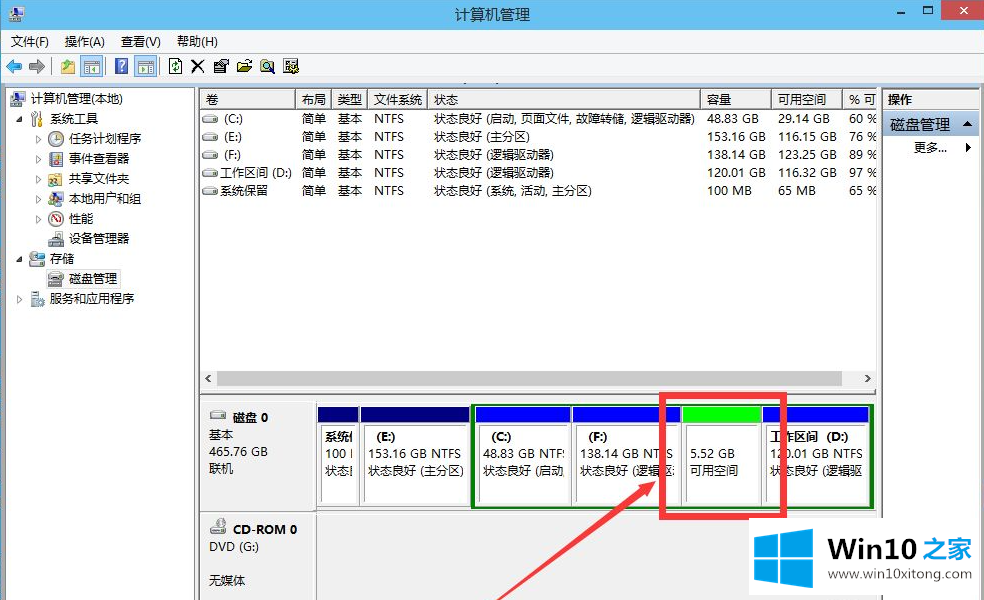
6.选择空白分区,右键单击并选择新建简单卷。
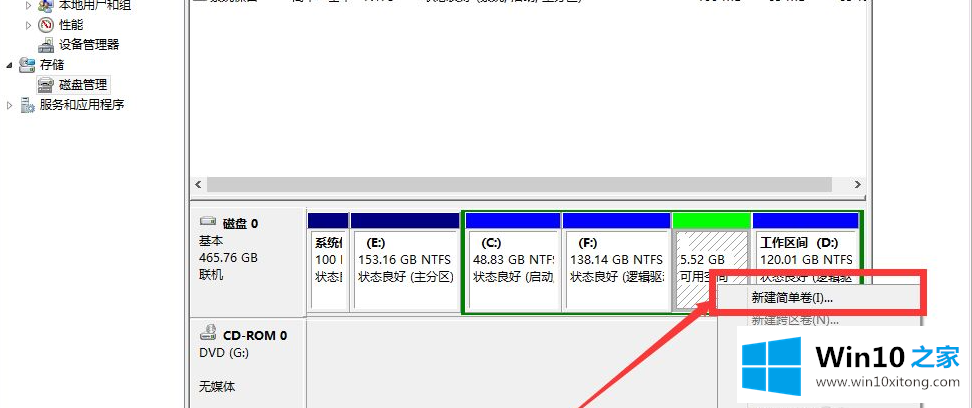
7.进入新建简单卷向导,直接点击这里的“下一步”,如图。
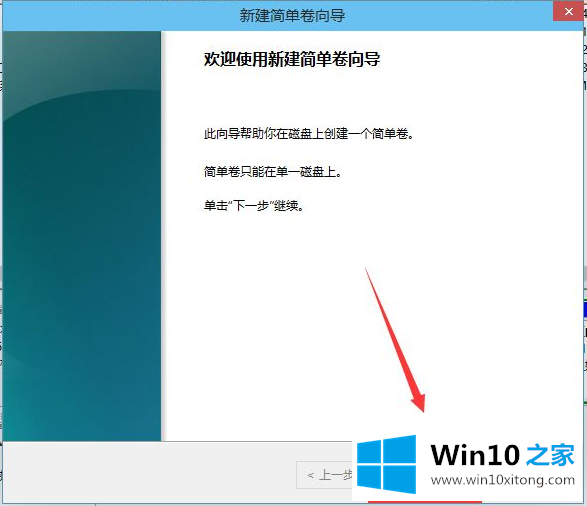
8.指定卷的大小,您可以输入想要的大小。然后点击“下一步”。
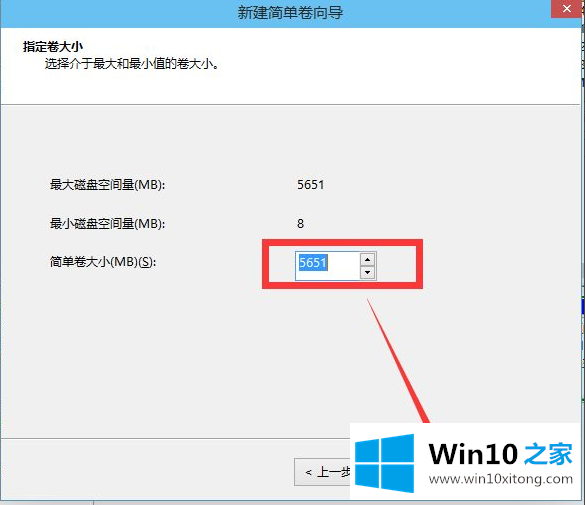
9.对于新创建的简单卷,请选择驱动器号。
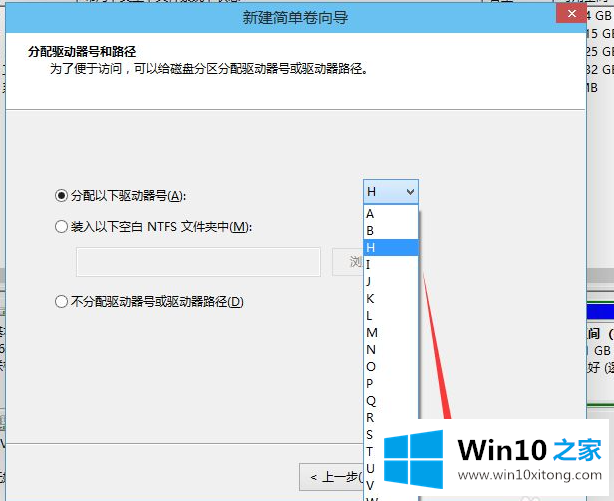
10.然后为新创建的简单卷选择磁盘格式,这里一般选择“NTFS”。
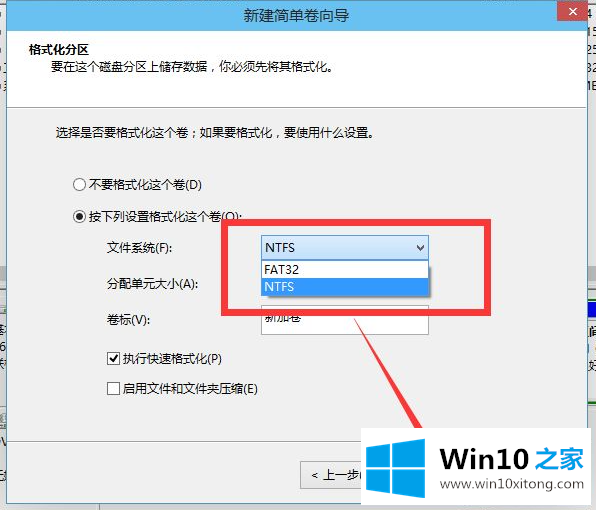
11.最后,单击完成。稍等一会儿。
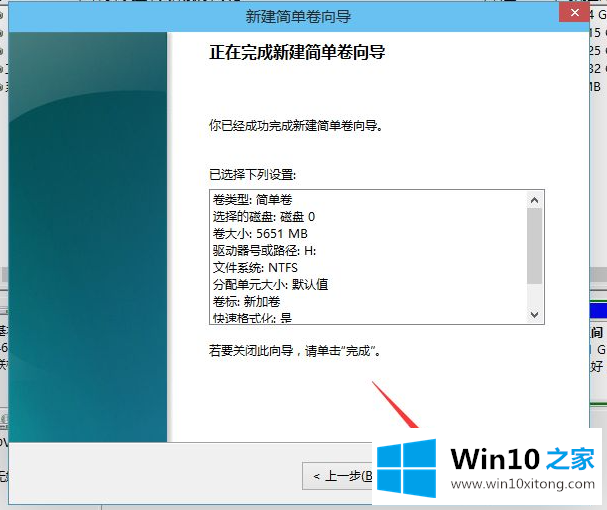
以上是win10电脑的分区方法,需要的可以按照教程来。
win10系统分区教程的完全解决手法就在上面已经全部告诉大家了,通过上面小编介绍的方法很简单的操作一下,即可解决这个问题。