
时间:2021-04-07 23:09:18 来源:www.win10xitong.com 作者:win10
我们现在经常用电脑进行办公和娱乐,有时候会遇到一些疑难杂症,比如win10电脑无法加入家庭组怎么弄的问题。这个问题还真把win10电脑无法加入家庭组怎么弄很多电脑高手难住了。那我们该如何是好呢?按照这个步骤去处理就行了:1、打开控制面板;2、在开启的操作面板对话框中,点一下右上方的“查询方式”下拉列表,在跳出的菜单中选择“大图标”菜单项就这个问题很轻松的搞定了。要是你没有看懂,那再看看下面的具体win10电脑无法加入家庭组怎么弄的教程。
1.打开控制面板;
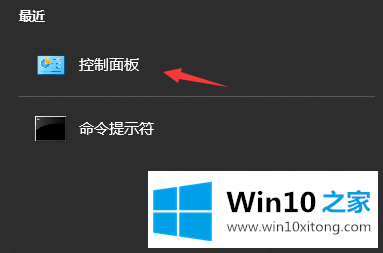
2.在打开的操作面板对话框中,点击右上角的“查询方式”下拉列表,从弹出菜单中选择“大图标”菜单项;
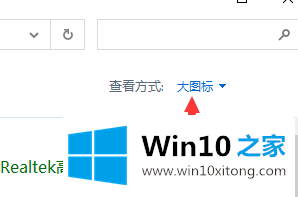
3.此时,windows 10系统的控制面板窗口将会打开,并单击“网络和共享中心”图标
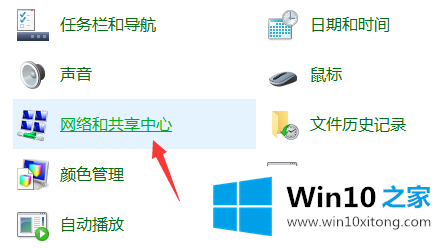
4.打开“网络和共享中心”窗口,单击窗口左侧的菜单项“更改高级共享设置”
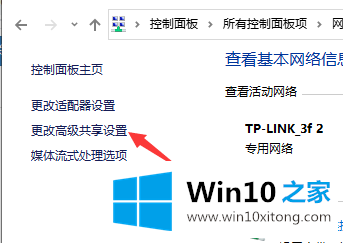
5.在打开的窗口中,选择设置项目,如“启用网络检测”、“启用文件和打印机共享”和“使用窗口管理家庭组连接”
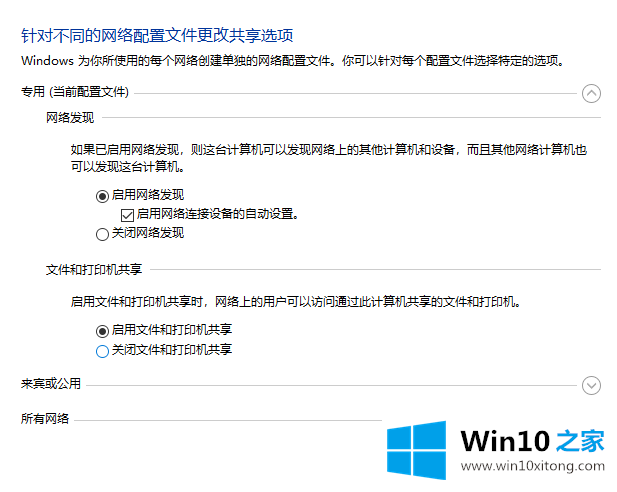
6.然后,在所有网络中选择项目“使共享有效,以便可以访问网络的用户可以读写公共文件夹中的文件”
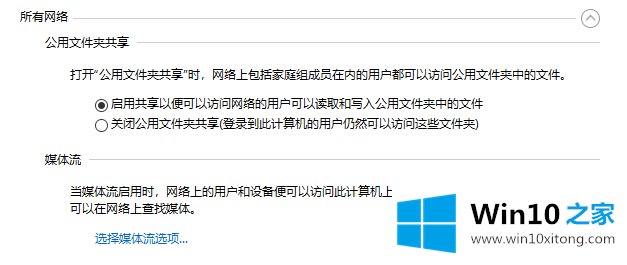
7.接下来,在无窗口的桌面上,右键单击桌面左下角的开始按钮,并从弹出菜单中选择“运行”菜单项
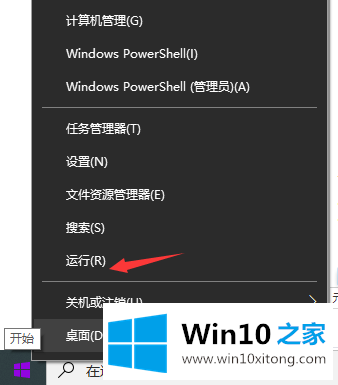
8.打开执行窗口,进入命令服务。在窗口中,单击确定
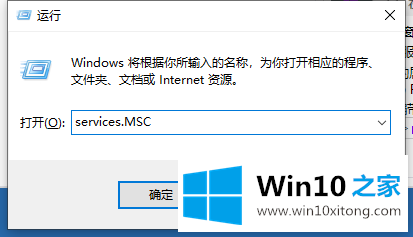
9.在打开的服务列表中找到functiondiscoveryproviderhost服务条目,右键单击该条目,然后从弹出菜单中选择“属性”菜单项;
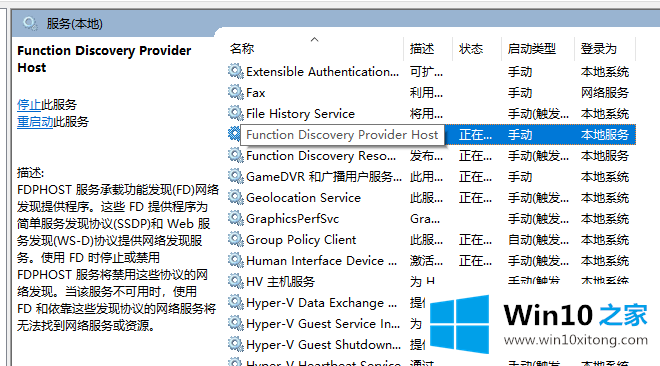
10.在打开的属性窗口中,单击开始按钮,同时单击“开始类型”项目,将其设置为自动,最后单击确定按钮。然后,类似地,所有服务项目,例如功能发现资源发布、家庭组侦听器、家庭组提供者、对等名称解析协议、对等网络分组、对等网络身份管理器等。依次启动,重新设置后家庭组可以正常使用。
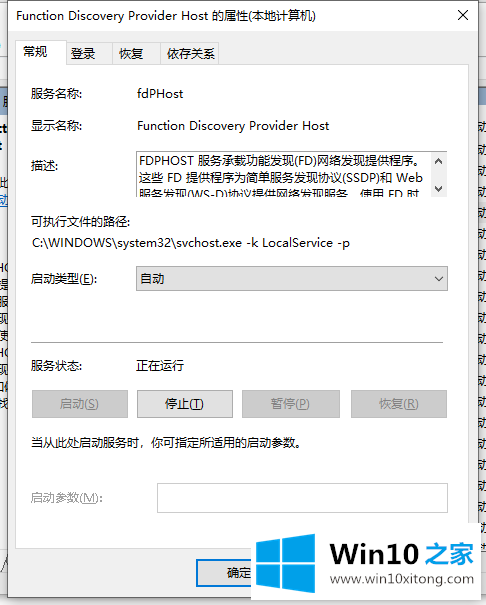
这就是为什么win10电脑不能加入边肖带来的家庭组。希望能帮上忙。
好了,关于win10电脑无法加入家庭组怎么弄的教程就是上面的内容了。多多关注本站,谢谢大家。