
时间:2021-04-10 10:36:01 来源:www.win10xitong.com 作者:win10
今天又有一名朋友来问小编一个问题,就是win10电脑开机速度慢解决方法的情况该怎么解决,如果对于老鸟来说就很简单就可以处理,但是对于新手处理win10电脑开机速度慢解决方法的问题就很难,那我们可不可以自己独立解决呢?处理这个难题的方法如下:1、2、就这个问题很简单的解决了。下面就由小编给大家细说win10电脑开机速度慢解决方法的解决介绍。
今日小编推荐系统下载:雨林木风Win10纯净版
1、在电脑桌面的左下角,点击小窗口,然后点击文件夹
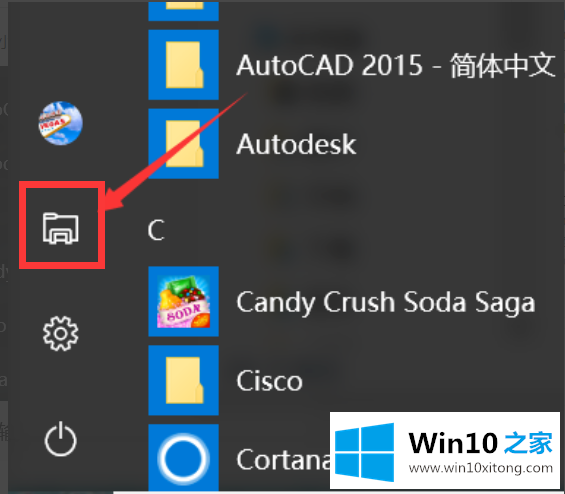
2.进入界面后,在左侧找到“这台电脑”,右键选择“属性”
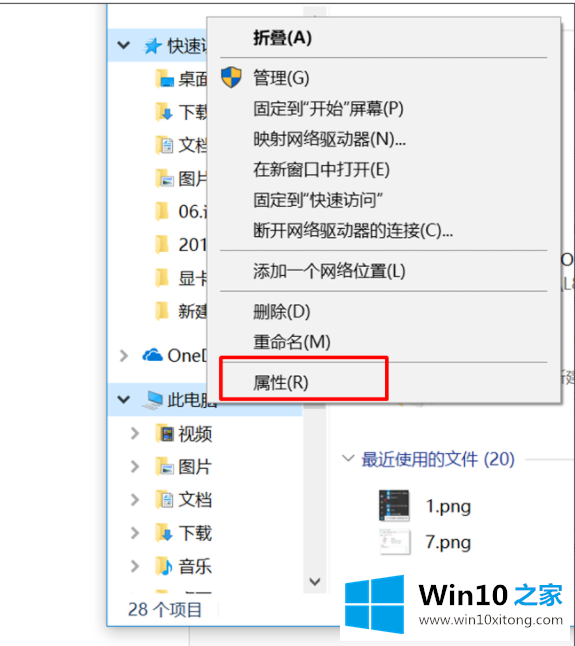
3.在新界面的左侧,找到“高级系统设置”
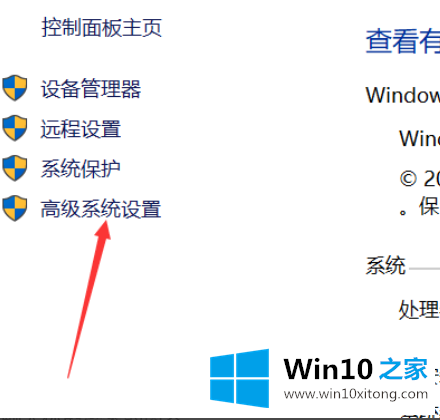
4.单击后,单击“启动和恢复失败”框下的“设置”按钮
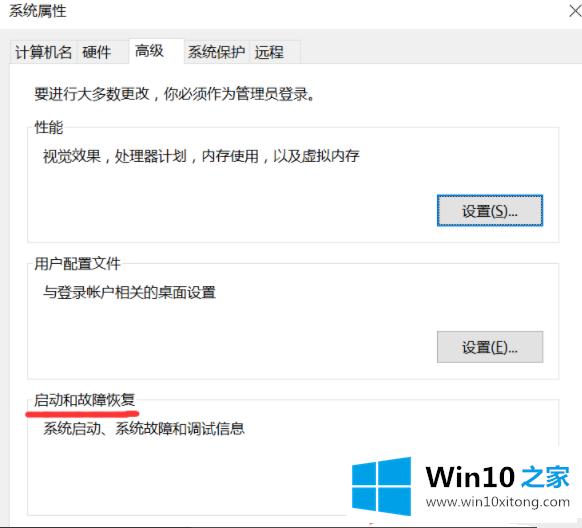
5.在“启动和恢复失败”窗口中,删除下面复选框中的,然后单击“确定”
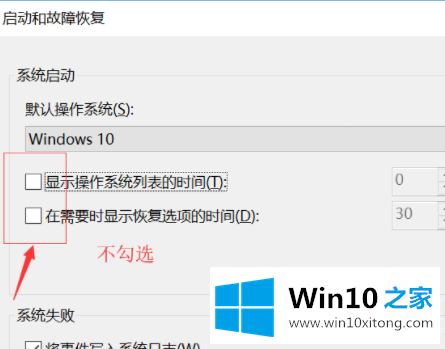
6.然后在刚才的“系统属性”窗口中,点击“性能”框下的“设置”
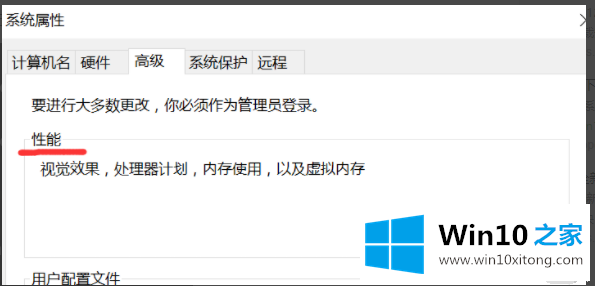
7.单击“性能选项窗口”中的“高级”选项卡,然后单击虚拟内存下的“更改”
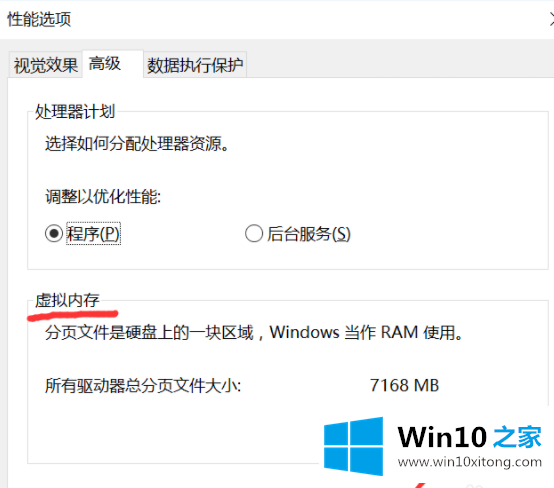
8.在“虚拟内存”下,第一步是取消选中“自动管理所有驱动器的分页文件大小”,第二步是勾选“无分页文件”
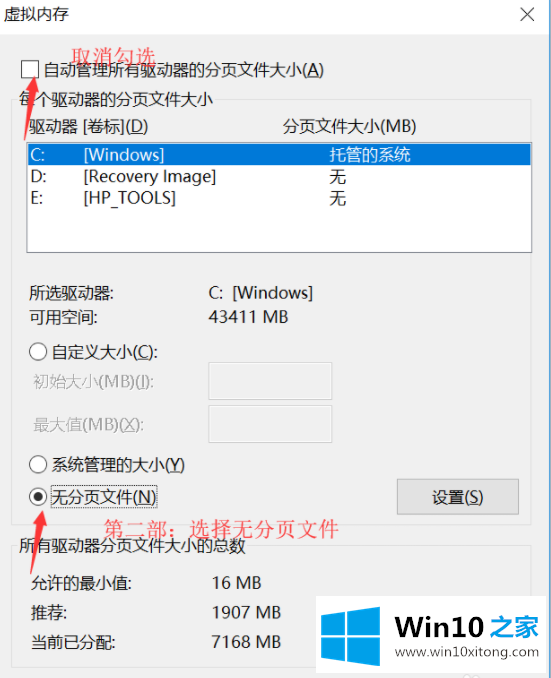
9.检查后,点击“设置”。单击“设置”后,将出现“系统属性”窗口。点击“是”和“是”
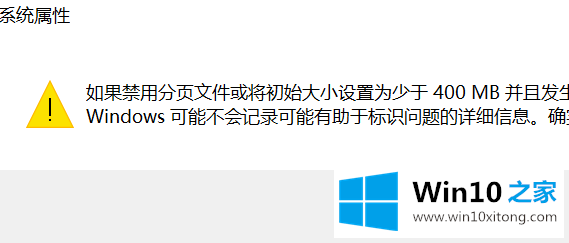
10.然后单击确定:虚拟内存窗口下的确定、性能选项窗口中的确定和系统属性窗口中的确定来重新启动计算机
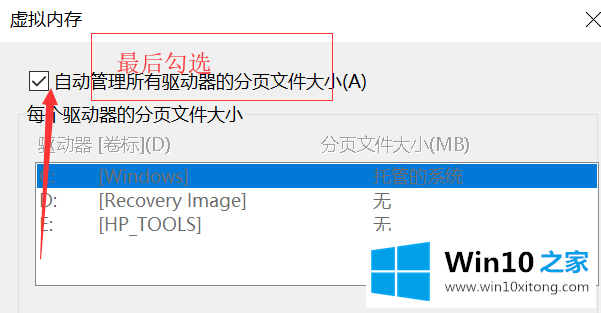
11.重启后,按照上述步骤再次进入“虚拟内存”界面,勾选“自动管理所有驱动器的分页文件大小”,最后保存。
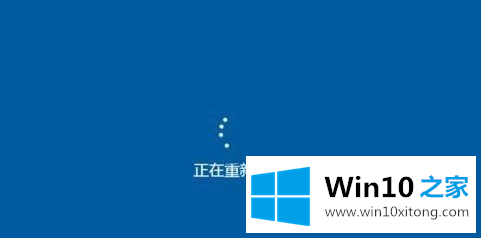
以上是win10电脑开机速度慢的解决方案。如果你按照上面的步骤,它会让你的win10电脑启动更快
有关win10电脑开机速度慢解决方法的情况小编在以上的文章中就描述得很明白,只要一步一步操作,大家都能处理。很希望能够通过上面的内容对大家有所帮助,祝大家万事如意。
下一篇:手把手详解win7界面的操作