
时间:2021-04-10 11:21:38 来源:www.win10xitong.com 作者:win10
由于操作失误,一些网友发现自己的win10系统出现了win10系统开机黑屏之有鼠标的问题,这个问题还真把win10系统开机黑屏之有鼠标很多电脑高手难住了。要是你想自己解决而不想找专业人士来解决的话,我们其实只需要这样操作:1、2、就彻底解决了。以下内容图文并茂的教你win10系统开机黑屏之有鼠标的具体处理门径。
推荐系统下载:win10专业版
1.同时按键盘上的[Ctrl Alt Del]组合键选择并启动任务管理器,进入页面,点击文件,点击左上角的文件,选择运行新任务
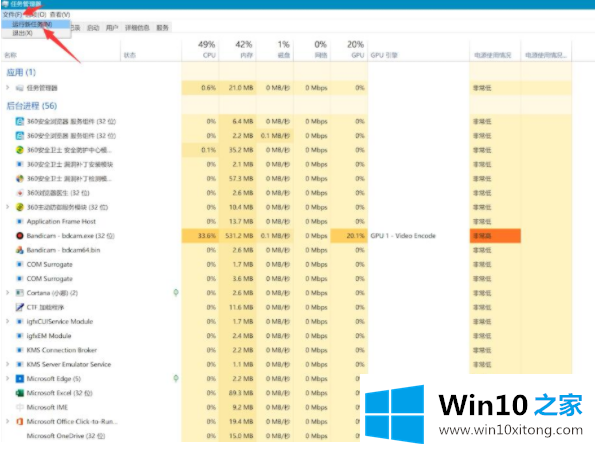
2.输入Explorer.exe,然后单击确定
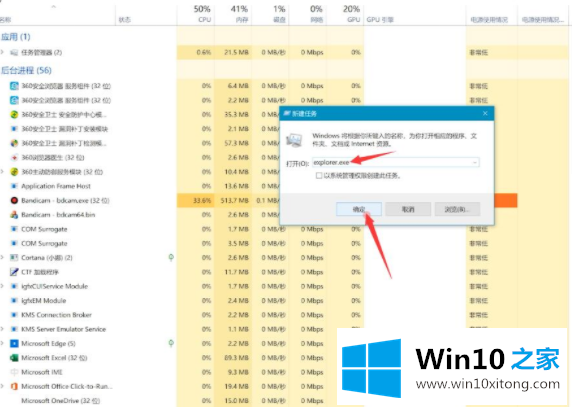
方法2:
1.按win r键打开操作,输入regedit回车打开注册表编辑器
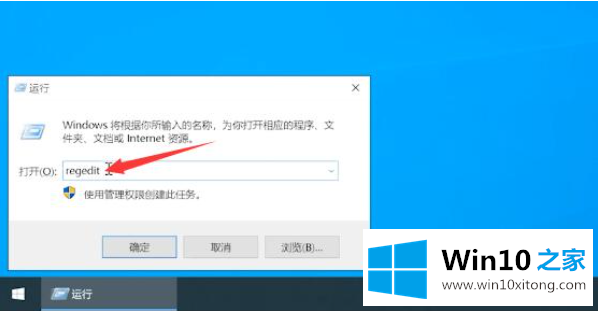
2.依次点击展开HKEY _本地_机器\软件\微软\ Windows NT \当前版本\ Winlogon
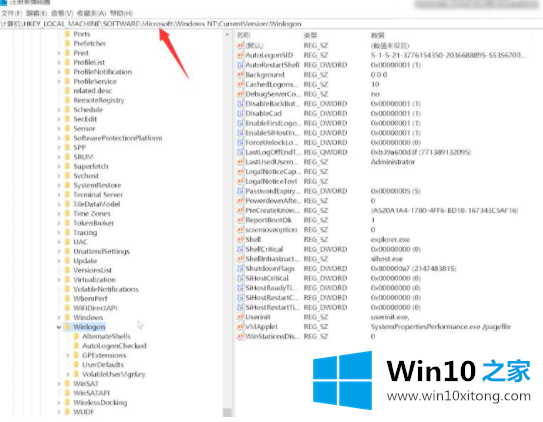
3.选择Winlogon,在右侧找到Shell,双击打开编辑字符串
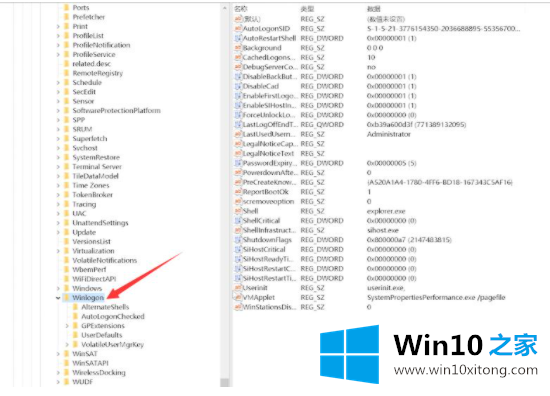
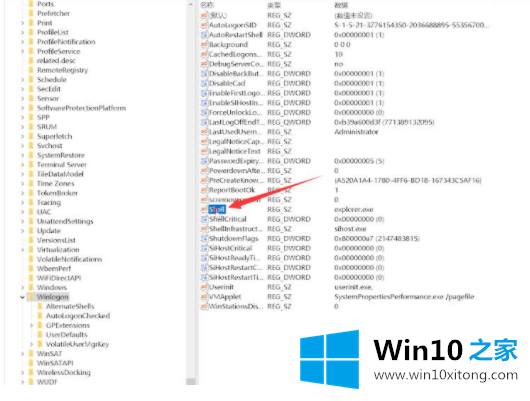
4.将数字数据更改为explorer.exe,单击确定,然后重新启动计算机以恢复正常
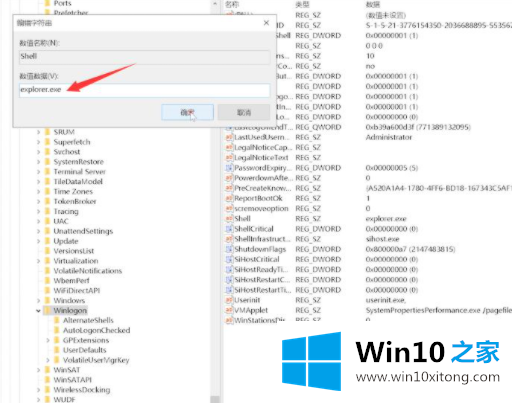
5.最后,记得重启电脑
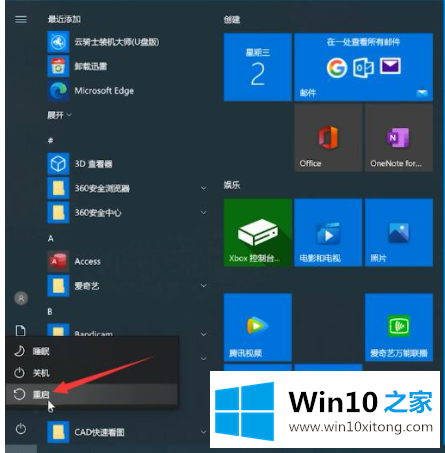
以上是win10只用鼠标启动黑屏的解决方案。希望对你有帮助!
如果你也遇到了win10系统开机黑屏之有鼠标的问题,就可以按照上面的办法来解决了。通过上面讲的方法就可以解决win10系统开机黑屏之有鼠标的问题了,希望对您有所帮助。