
时间:2021-04-15 18:06:37 来源:www.win10xitong.com 作者:win10
我们在使用win10系统的时候,不少用户都遇到了win10电脑开机黑屏有鼠标,想必我们大家以后也可能会遇到win10电脑开机黑屏有鼠标的情况,如果你马上就要想解决这个问题,我们就学着尝试自己动手吧,我们不妨来一起试试下面这个方法:1、按下Ctrl+Alt+Del组合键,打开任务管理器,单击左上角的文件,选择运行新任务,弹出窗口中,输入explorer.exe,并勾选以系统管理权限创建此任务,选择确定。2、退出页面,按win+r组合键,打开运行窗口,输入regedit,回车就完成了。不明白的话也没关系,下面还有更详细的win10电脑开机黑屏有鼠标的详尽解决方法。
1.按Ctrl+Alt+Del打开任务管理器,单击左上角的文件,然后选择运行新任务。在弹出窗口中,输入explorer.exe,选中以系统管理权限创建此任务,然后选择确定。
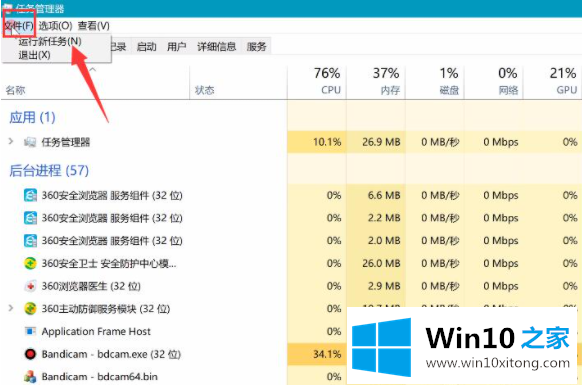
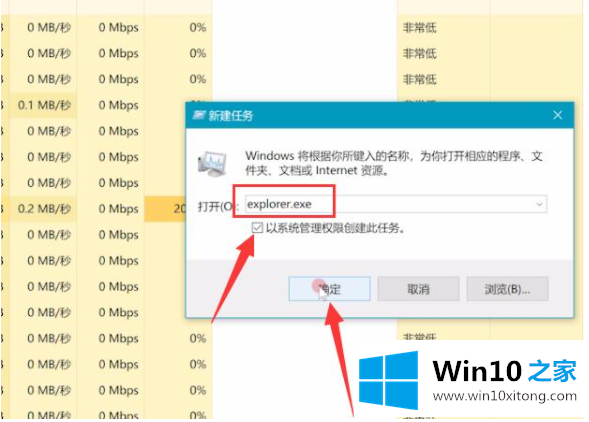
2.退出页面,按win r打开运行窗口,输入regedit,回车。
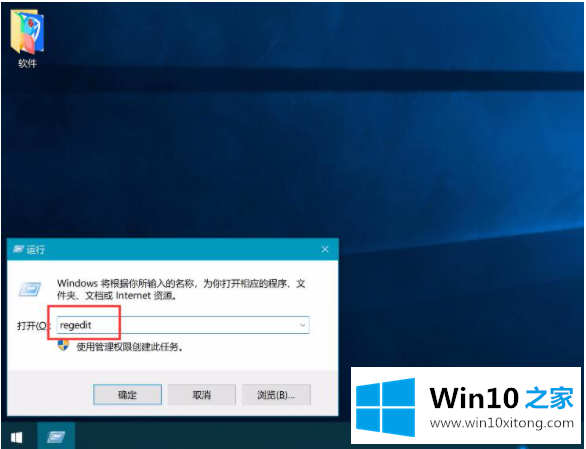
3.进入注册表编辑器,依次输入以下路径:HKEY_LOCAL_MACHINE、SOFTWARE、Microsoft、Windows NT、CurrentVersion,点击选择Winlogon。
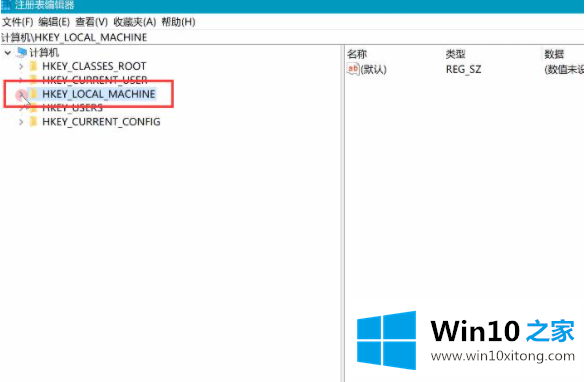
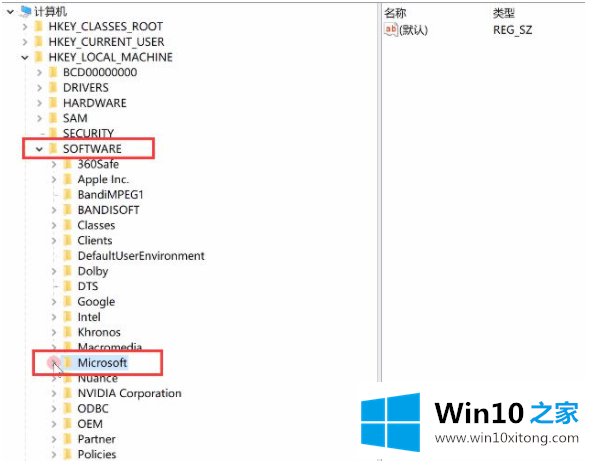
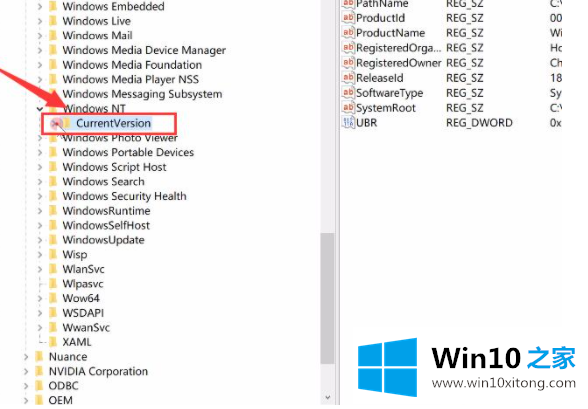
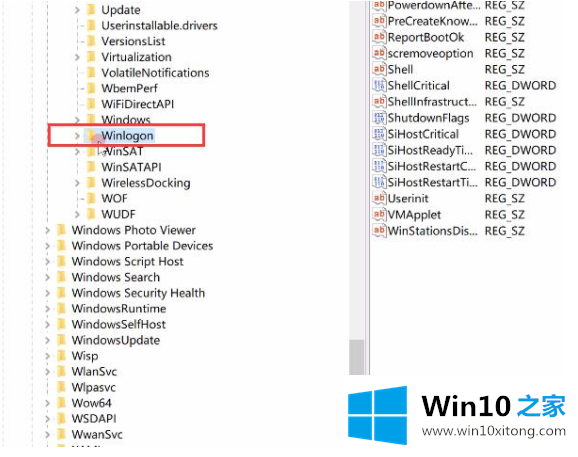
4.双击右窗口中的外壳。如果贝壳的数字数据是explorer.exe,那么它是正确的;如果没有,则更改为explorer.exe,然后单击确定。
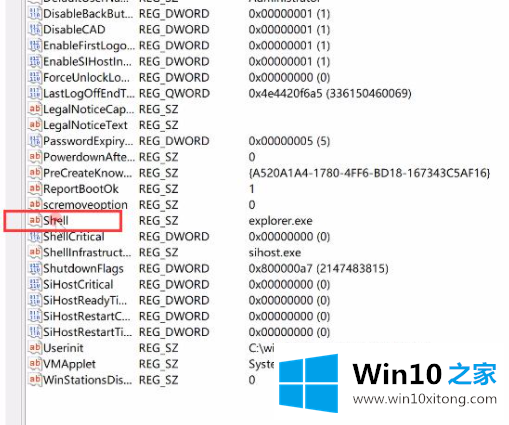
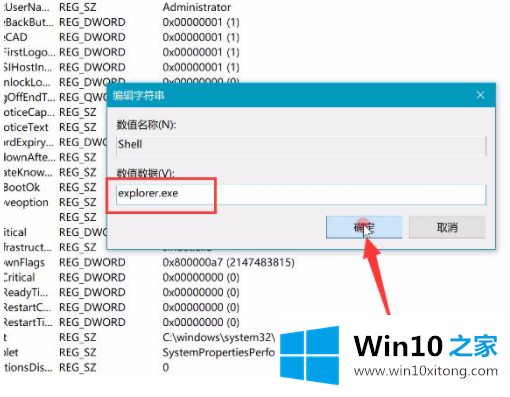
以上是win10电脑黑屏有鼠标的解决方案。你可以按照这个教程试着解决。
到这里,win10电脑开机黑屏有鼠标的详尽解决方法就全部结束了,我们高兴能够在这里帮助到你。