
时间:2021-04-15 20:48:46 来源:www.win10xitong.com 作者:win10
今天有一位用户说他的电脑安装的是win10系统,在使用的过程中碰到了win10安装系统时提示Windows无法安装到GPT的情况,推测还会有一些网友也会遇到同样的问题,要是没有人可以来帮你处理win10安装系统时提示Windows无法安装到GPT问题,小编在这里先给出一个解决这个问题的步骤:1、在系统提示无法安装的那一步,按住"shift+f10",呼出"cmd"命令符2、输入:diskpart,回车就能够轻松的解决了,你看完下面的详细教程,就会知道win10安装系统时提示Windows无法安装到GPT的详尽操作方式。
小编推荐系统下载:萝卜家园Win10纯净版
如果win10在安装系统时提示Windows不能安装到GPT怎么办
1.当系统提示无法安装时,按住“shift f10”并调出“cmd”命令
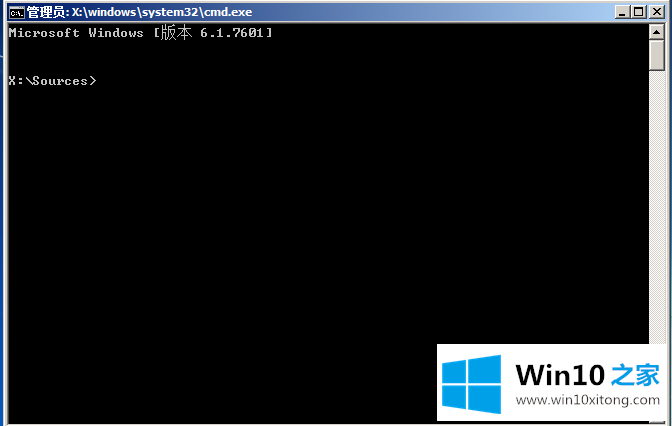
2.输入:diskpart并输入
请输入diskpart。
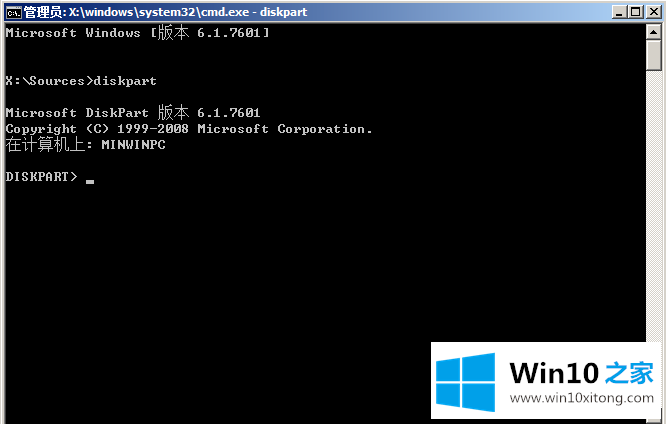
3.输入:列出磁盘并输入
显示磁盘信息
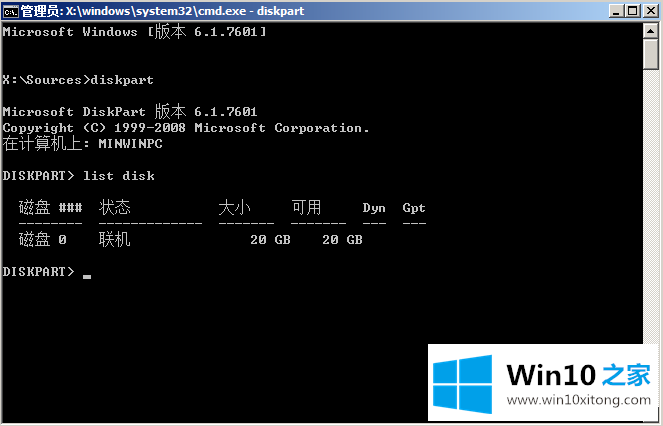
4.输入:选择磁盘0并输入
选择第0个磁盘(计算机的硬盘号从0开始)
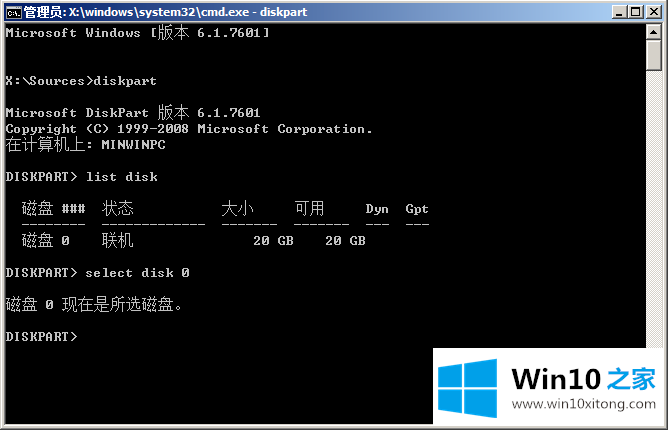
5.进入:清洁并进入
删除分区格式
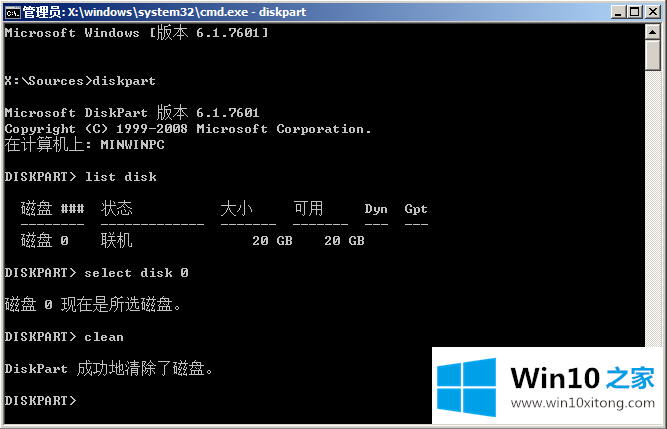
6.输入:转换mbr,然后输入
将当前磁盘分区设置为Mbr
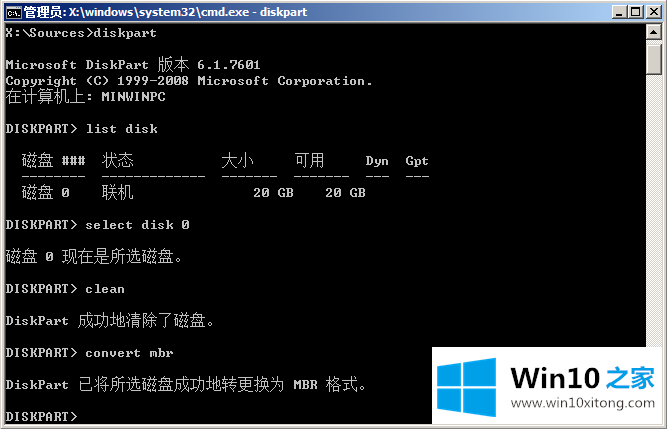
7.输入:创建分区主大小=xxx,然后输入
创建主分区大小(兆字节)
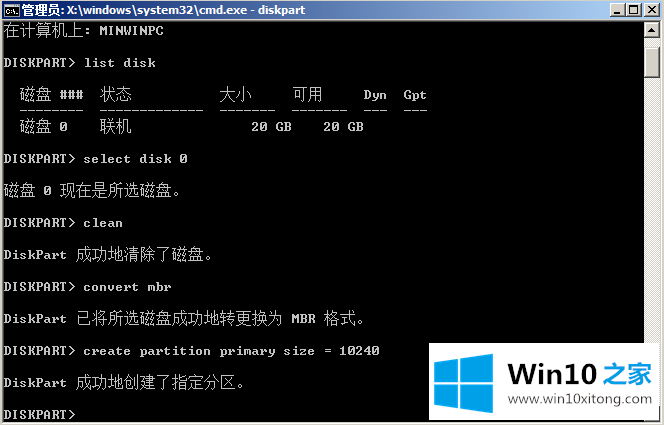
8.输入:format fs=ntfs quick,然后输入
格式化的磁盘是ntfs
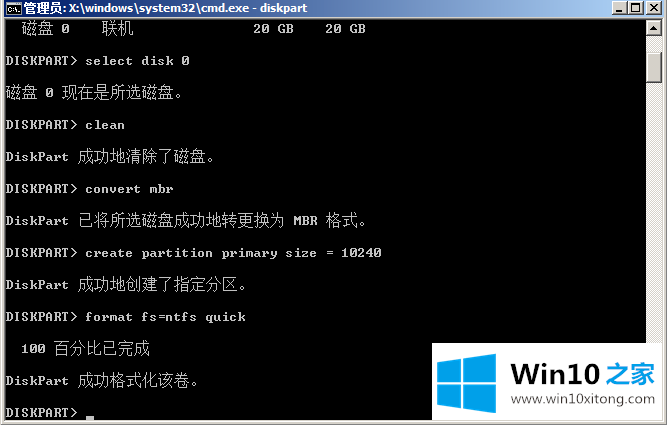
9.进入:退出并进入
退出diskpart
进入:退出,进入
退出cmd
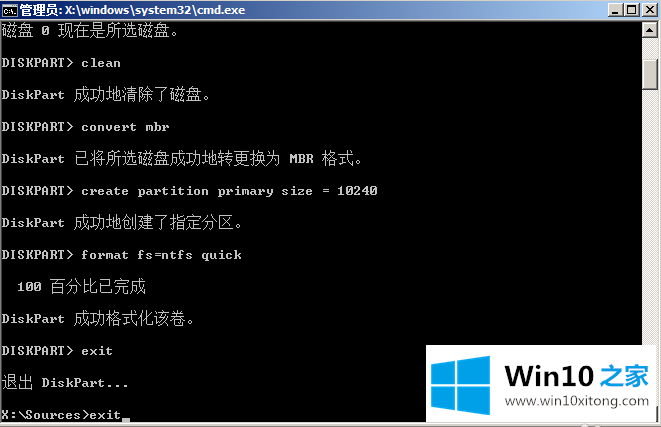
关于win10安装系统时提示Windows无法安装到GPT的详尽操作方式就给大家说到这里了,方法确实简单吧,要是你还是没有解决这个问题,可以多参考一下上面的内容,或者给本站留言,谢谢大家的支持。