
时间:2021-04-16 00:40:53 来源:www.win10xitong.com 作者:win10
任何电脑系统都会有瑕疵,win10系统也不例外。今天有用户遇到了win10系统删除文件不提示确认的问题,因为这个问题还是比较少见的,所以很多网友都不知道该如何解决,那我们该如何是好呢?我们其实只需要这样操作:1、首先在桌面上显示回收站图标,如果桌面上已经有回收站图标了,请直接跳到步骤4。右键桌面选择个性化。2、先选择窗口左侧的"主题",然后在右侧打开"桌面图标设置"就这个问题很简单的解决了。接下来我们就和小编一起来看看win10系统删除文件不提示确认到底该怎么处理的解决方法。
如果win10系统删除文件而不提示确认怎么办
1.首先,在桌面上显示回收站图标。如果桌面上已经有回收站图标,请直接跳到步骤4。右键单击桌面并选择个性化。
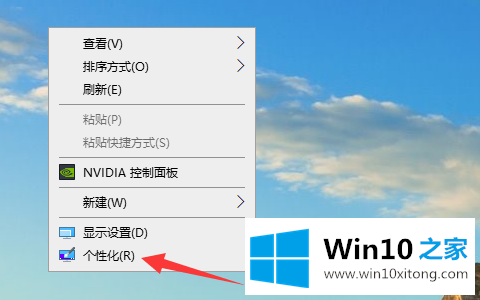
2.选择窗口左侧的“主题”,然后打开右侧的“桌面图标设置”。
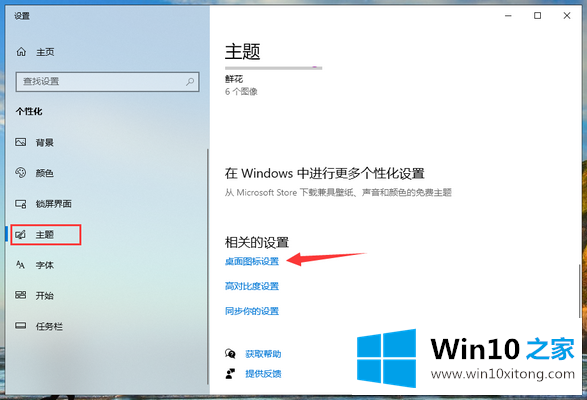
3.检查回收站,然后单击确定将其保存,以便回收站图标将显示在桌面上。
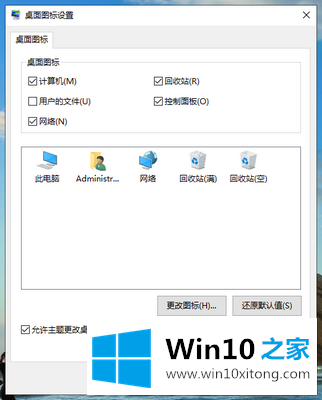
4.右键单击回收站图标,然后选择属性。
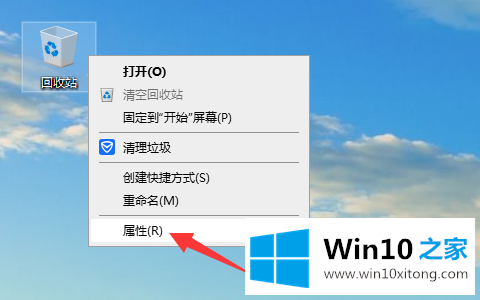
5.选中“显示删除确认对话框”,点击“确定”保存,删除文件时会弹出确认对话框。
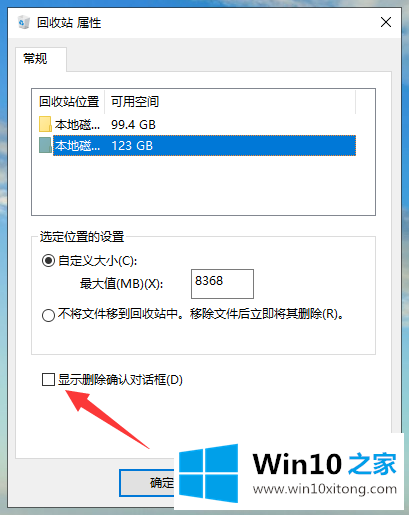
通过以上操作,我们可以在删除文件时恢复确认对话框。
有关win10系统删除文件不提示确认的解决方法的内容在以上文章中就非常清楚的讲解了,通过上面小编介绍的方法很简单的操作一下,即可解决这个问题。